

How to Use the Multi-Edit Actions Menu in the Editor
From the Editor, users can use the multi-edit actions menu to publish translations in bulk, delete translations, add translations to the translation memory, in addition to many more options.
📝 Note: you can also click on the downward-facing arrow next to the select-all checkbox to select multiple strings at once based on predefined criteria
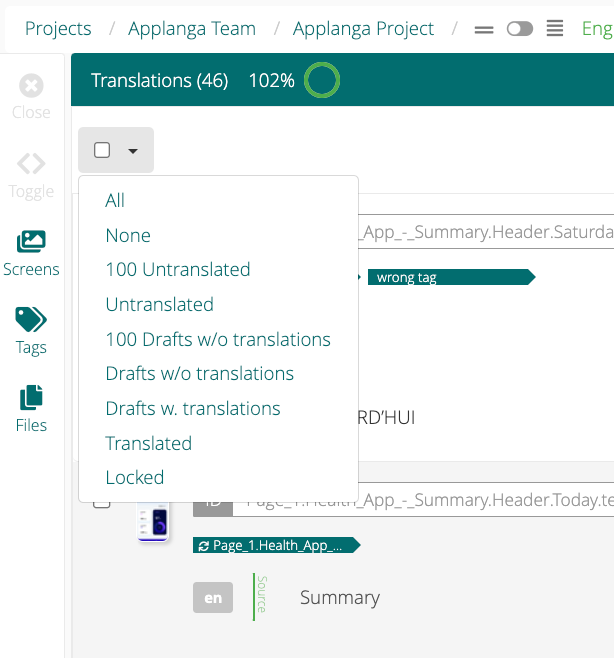
Click Actions to access the multi-edit options 
From the Actions dropdown menu, users can update strings using one of the following options:
This option promotes the current Draft value of a string to the target value. For integrated apps, this will make translations available to the app and its users.
This prevents changes to the actual content of the strings. See the Locking Entries page for more information.
This prevents changes to the actual content of the string(s) across all languages included in a project.
For previously locked strings, this allows users to make changes to the strings’ content.
For previously locked strings, this allows users to make changes to the strings’ content across all languages in a project.
This option clears/deletes the draft translation of a string.
This option clears/deletes the target translation of a string.
This option allows users to delete strings and its corresponding values from the GL Strings dashboard.
This option allows users to copy the source string value into target language(s) as
For target values of a string, this option will add those values to the project's Translation Memory. The TM can then be used to translate other strings consistently throughout a project. Refer to the Translation Memory page for more detailed information.
This option will translate strings using the Translation Memory.
This option allows users to apply machine translation(s) to one or multiple strings and save the translations as either Draft or Target. Users can also define if they want to apply machine translation on empty strings, outdated strings, or translated and outdated strings.
This option disables the “Translation Outdated” warning without actually updating the target string. Refer to the Changed Source strings and Outdated Translations page for more information.
This option disables the “Translation Outdated” warning without actually updating the draft string. Refer to the Changed Source strings and Outdated Translations page for more information.
This option will link duplicates. Duplicates on GL Strings are strings with the same source (e.g. same English value). Refer to the Linking Strings page for more information.
This option will unlink previously linked duplicates.
This allows users to export the selected strings and the corresponding values. See the Manual Export page for more information.
This allows users to import draft or target translations for the selected strings. See the Manual Import page for more information.
This action copies the key names of all selected strings to the clipboard. This can be useful for teams who want to group sets of keys via custom filters. To find out more about this use case, you can read our custom filters article.
With this option, users can select multiple strings from the Editor view and assign a new screenshot to them. After selecting this option, users are prompted to upload a screenshot via the Screenshot editor view, where they can draw the exact location of each string on the screenshot if they wish to.
This allows users to create Jira tickets for any issues identified during the localization process. Refer to the Jira Integration page for more information.