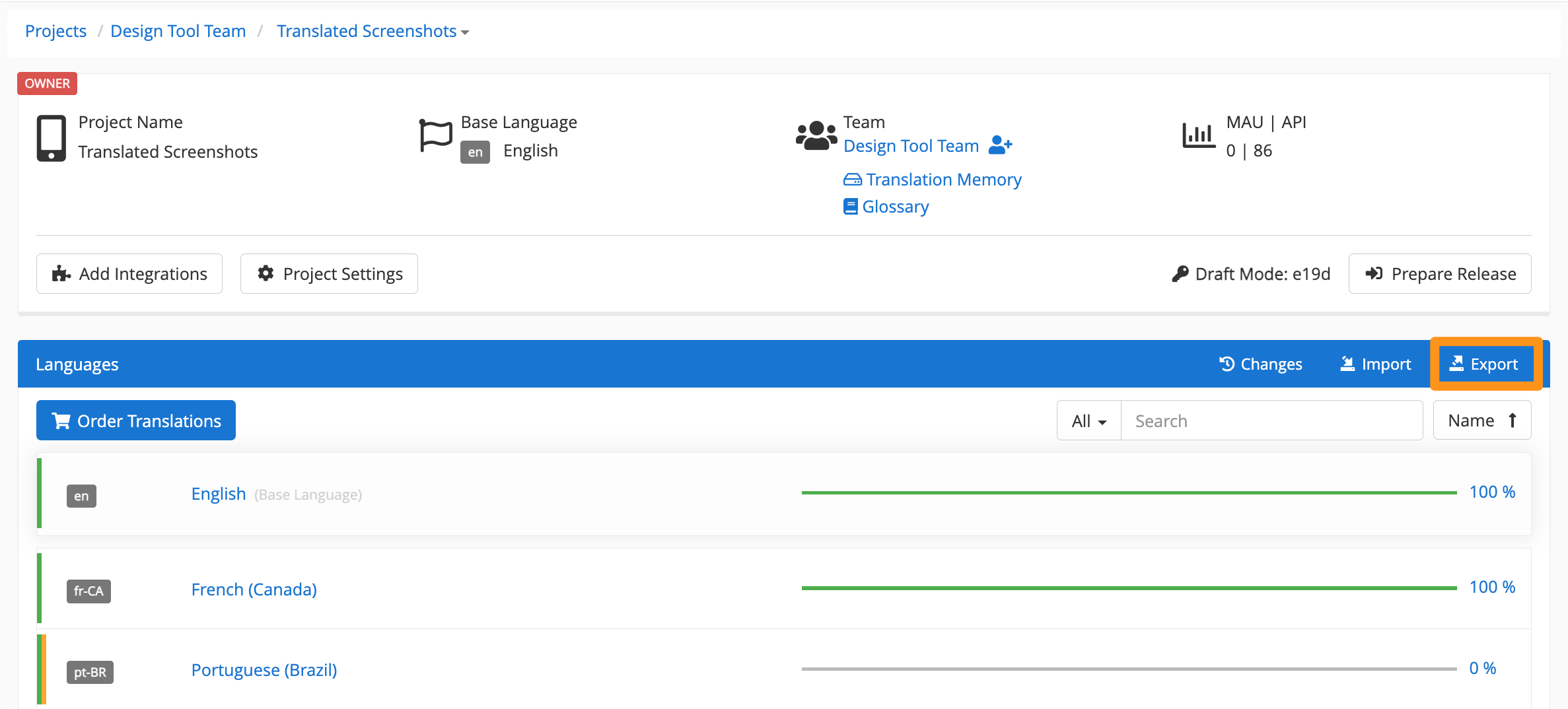This article will show users how and where to manually export files from the GL Strings dashboard. Users can export a file from a given project and language(s). GL Strings supports the following file formats for exports:
.csv, .tsv, .ini, .js, .json, .properties, .po, .pot, .resw, .resx, .strings, .stringsdict, .xls, .xlsx, .xliff, .xlf, .xml, .yaml, .yml, .arb, .tmx, .tbx, .php, .qt, .ts, .toml, .md
See the Supported File Formats section for more details.
Table of Contents
- How to Export Strings from the Project Page
- How to Export Strings from the Editor
- How to Export Specific Strings from the Editor
- How to Export Strings with a Specific Tag
- Exporter Options
- Exporting .TS Files
How to Export Strings from the Project Page
- Navigate to the project page
- Click Export
- Select the appropriate file format, languages, and options for download then click Start Export
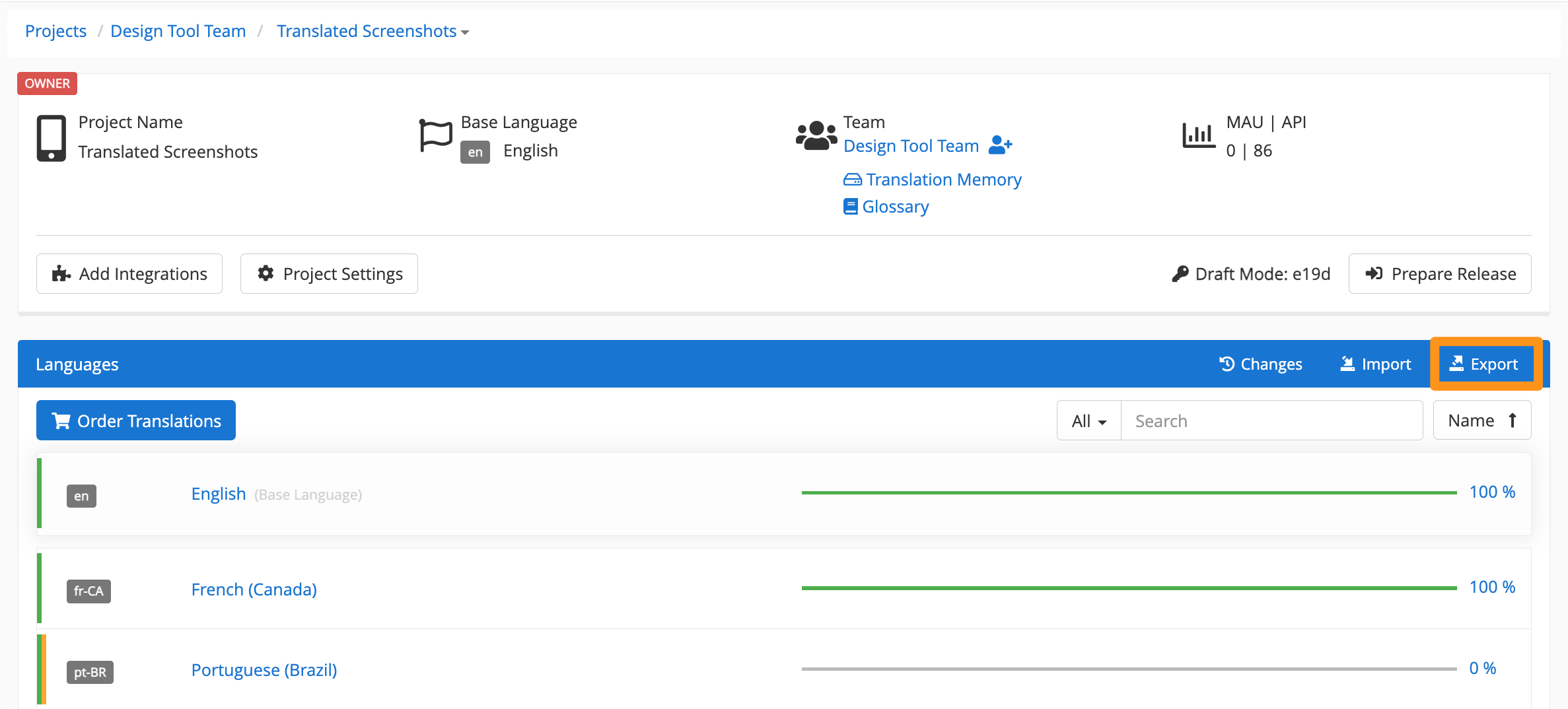
Back to Top
How to Export Strings from the Editor
- Open the Editor for a specific language then click Export
- Select the appropriate file format, languages, and options for download then click Start Export

Back to Top
How to Export Specific Strings from the Editor
- From the Editor use the tag, filter, or search options to find the specific strings for export
- Mark the checkboxes for the specific strings for export
- Click the More dropdown menu and then select Export Selected
- Select the appropriate file format, languages, and options for download then click Start Export

Back to Top
How to Export Strings with a Specific Tag
- From the Project or Editor, click Export
- In the Exporter Options, select the required File Format and Languages
- In the Options section, select Filter by Tag then use the search bar to chose the specific tag to export translations with that assigned tag
- Click Export

Back to Top
Exporter Options

- File Formats: .csv, .tsv, .ini, .js, .json, .properties, .po, .pot, .resw, .resx, .strings, .stringsdict, .xls, .xlsx, .xliff, .xlf, .xml, .yaml, .yml, .arb, .tmx, .tbx, .php, .qt, .pdf, .md
- Languages: The languages included in the project. Users can export individual or all languages.
- Options: Export options are file format specific. Export Options available for most file formats include the following:
- Use Source File Name: If strings were manually imported, Use Source File Name will export translations into a file with the same name as the originally imported file only adding a language indication. If multiple files were imported and this option is set, the strings included in the export will split into the same sets per file as they have been imported.
- Only with Translation: This option only exports the translated strings, source strings are excluded from the export file.
- File Specific Options:
- Include Context URL: This option includes a direct link to the screenshot(s) on which a string or strings appears (where available.) This option is only available for .xliff.
- Include Metadata: If this option is selected, the exported file will also contain any custom metadata fields associated with the string. This option is available for .xliff, .csv, .tsv, .xlsx (both single and multi-language excel files).
- Include Status & Comment: A string’s status can be set to Rejected, Needs Translation, Needs Review, Accepted, or any previously defined custom workflow status. This information will be included in the export if Export Status is selected together with the latest comment for a particular string. This option is only available for .xliff, .csv, .tsv, .xlsx (excluding multi-language excel files).
- Exclude base language: If this option is selected, the exported file will not include the strings in the base language. This option is available for .xlsx, .csv and .tsv.
- Exclude header row: If this option is selected, the exported file will not include the header row. This option is available for for .xlsx, .csv and .tsv.
- Convert Placeholders: This option converts iOS and Android placeholders during export. It is only available for Android (.yml) and Apple (.strings) files. See the Placeholder Conversion article for more information.
- Include Tags: This option is available for Excel exports. A column with a list of tags per key is included in the export.
- Sort by ID: This options exports a file sorted by ID (default sort is by creation date).
- Remove CR Characters: This option removes any carriage returns from the exported translations.
- Filter by Tag: This limits the scope of the exported translations to a specific tag. For linked strings, only the string with the tag applied will be included in the export.
- Remove Key Prefix: if you used a key prefix when you imported your strings into a project, you can use this option to remove the prefix during the export. To do so, select this option and type in the prefix you wish to remove.
- Screenshot Export Options: Refer to the Screenshot Export article for detailed steps and description of export options.
Back to Top
TS File Considerations
While it is possible to export any content from GL Strings into a .ts file, the .ts file format behaves a little differently than most other formats in order to be compatible with GL Strings.
If the content was created via a .ts file import, the resulting export will contain values in the <name>, <source> and <comment> fields.
If the content was NOT created via a .ts file import and is exported as .ts file, the file will contain the GL Strings key/string ID as part of the <message> field (e.g. <message id="......">)
All strings exported will always be in the <translation> field, including source content.
See the TS file documentation for more information.
Back to Top