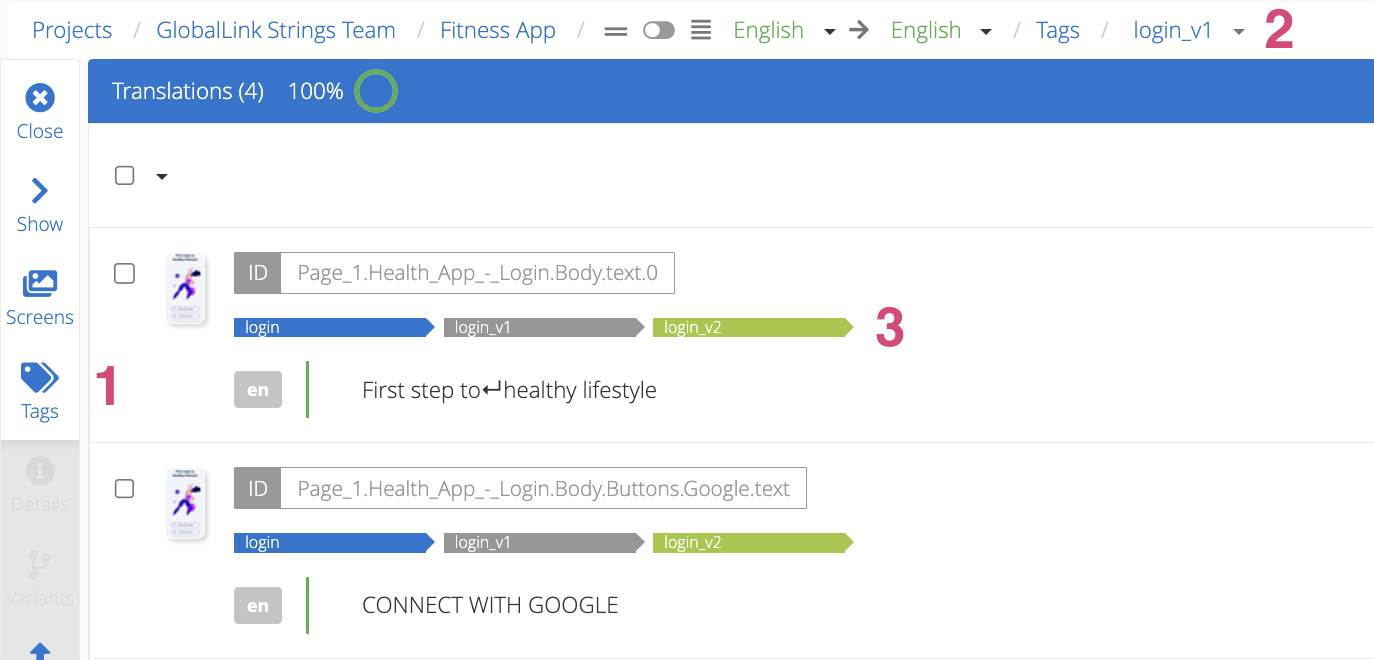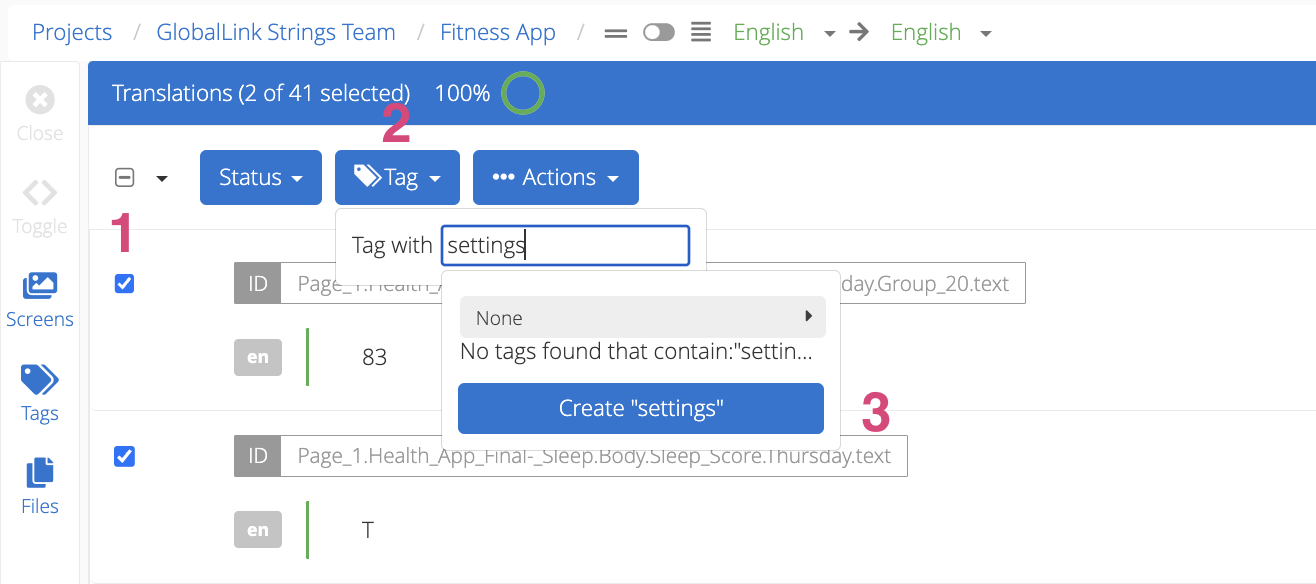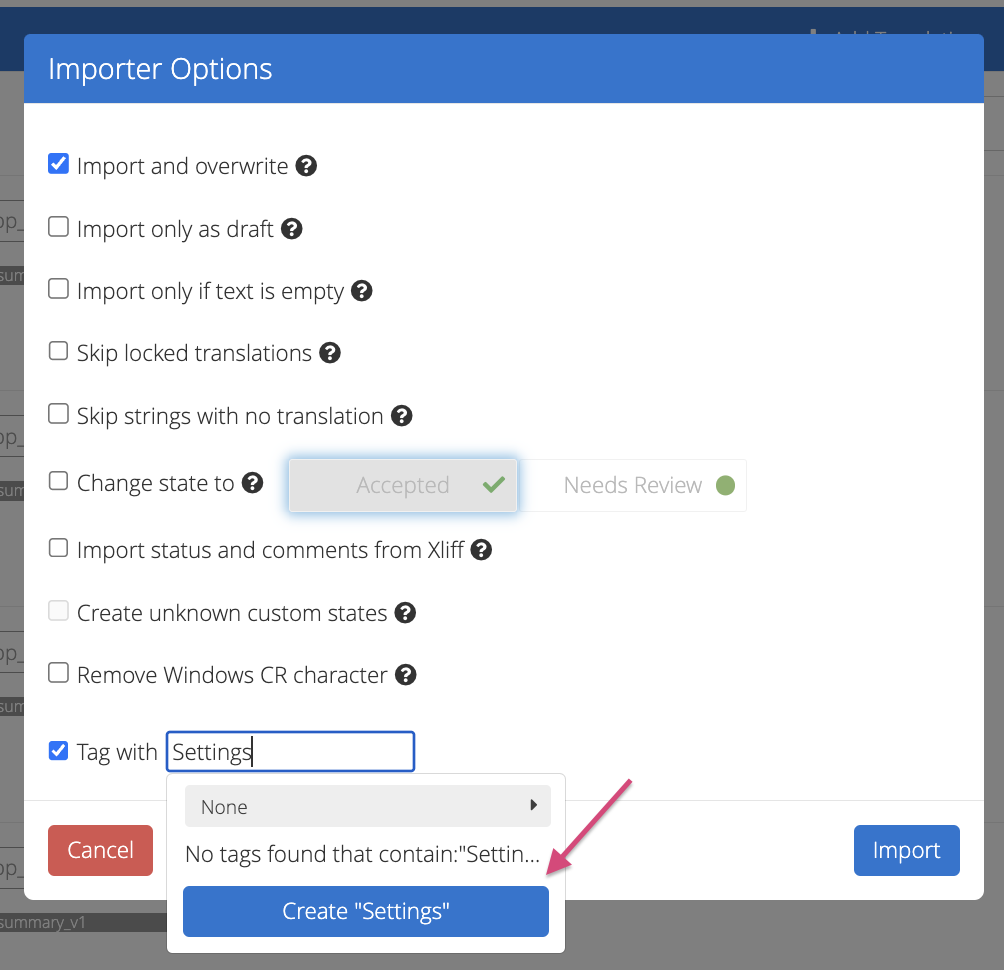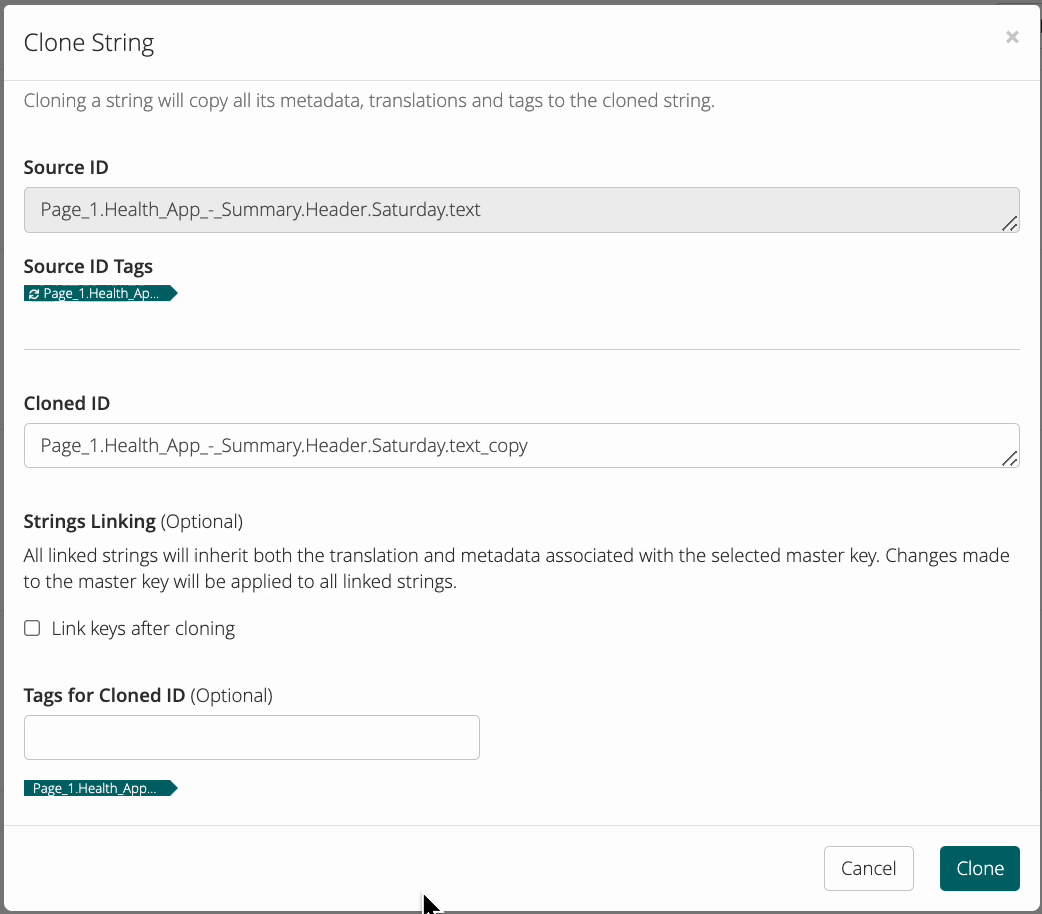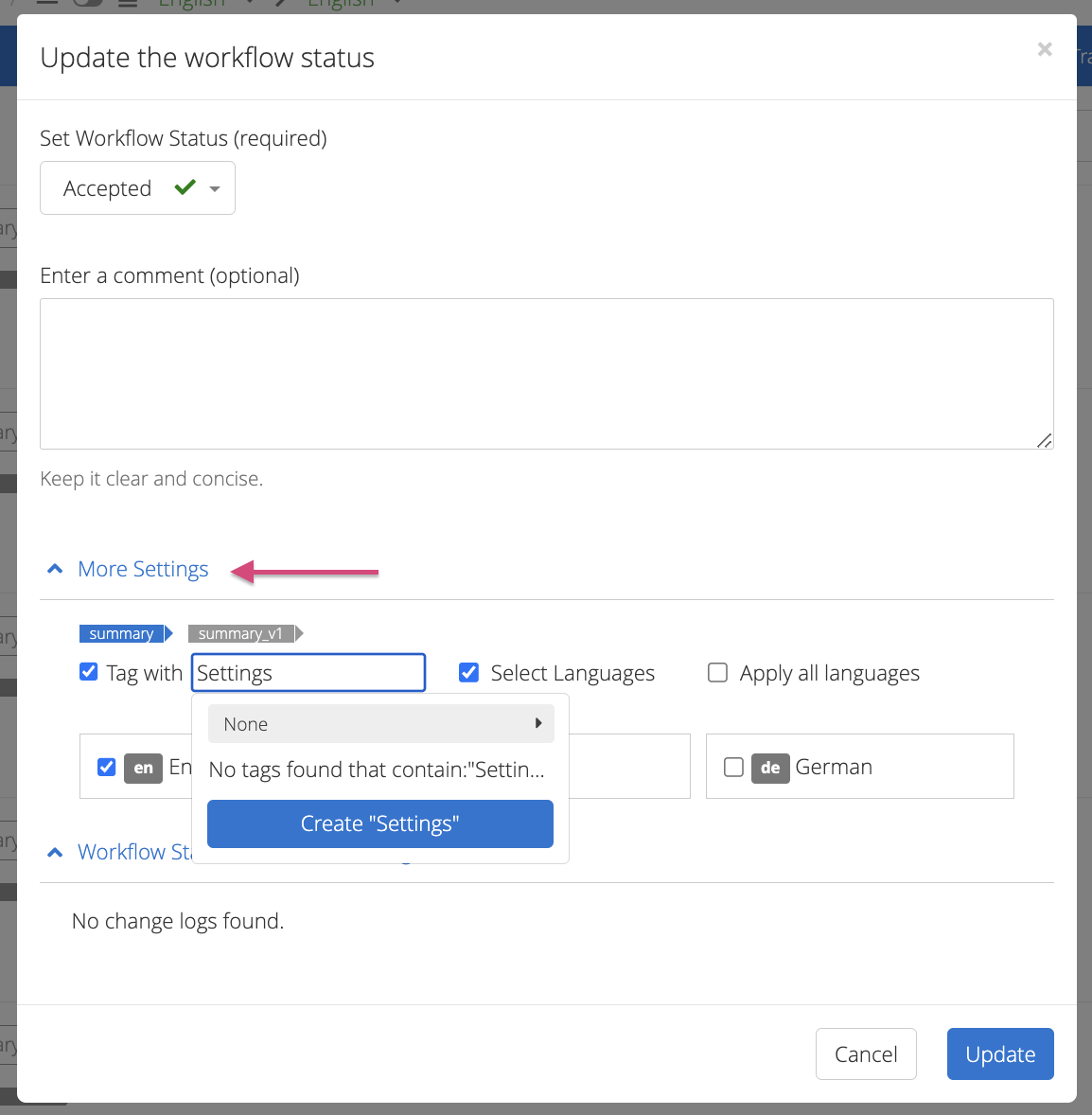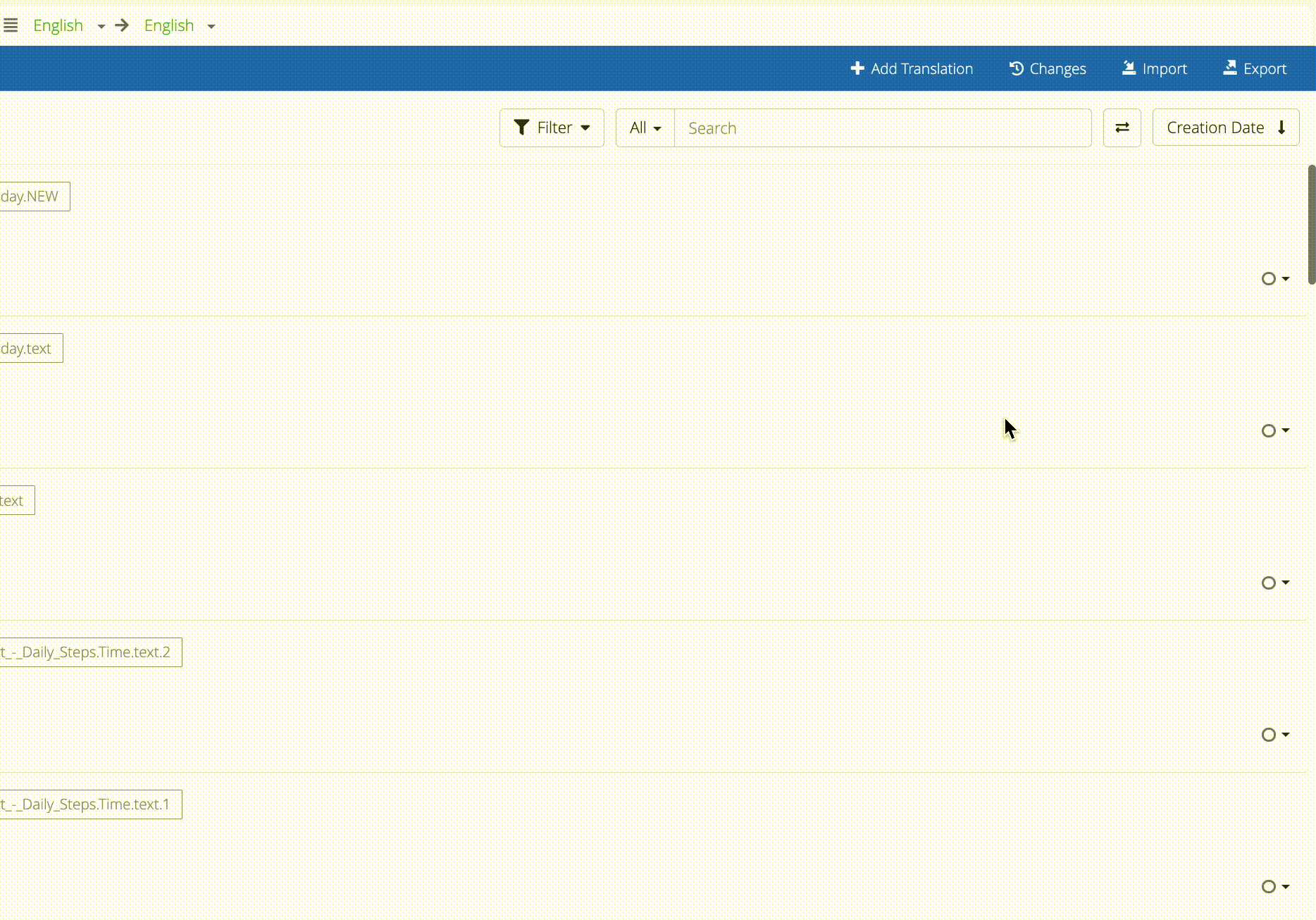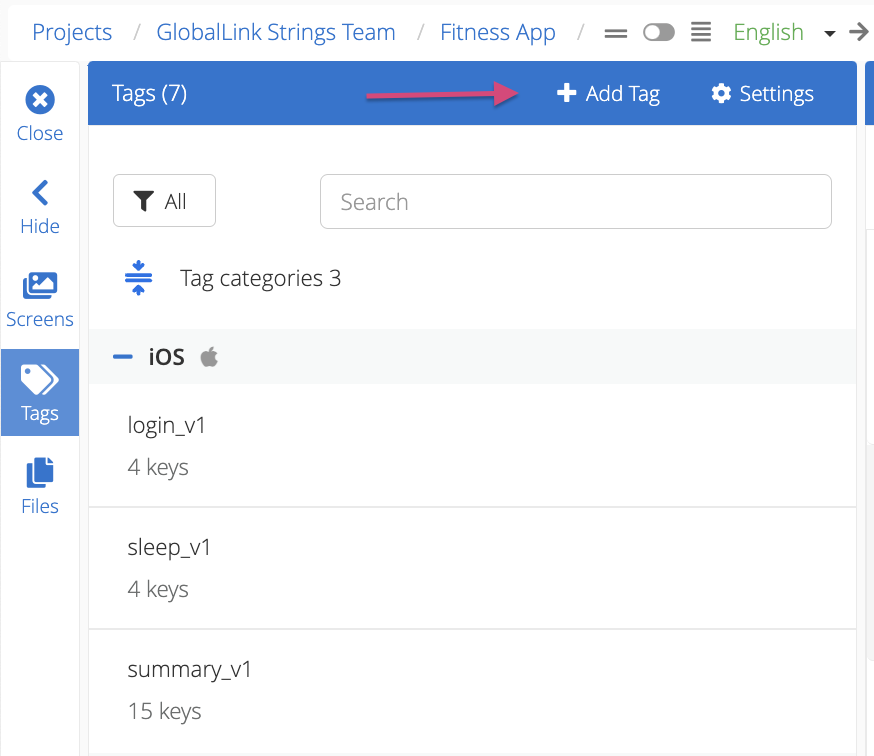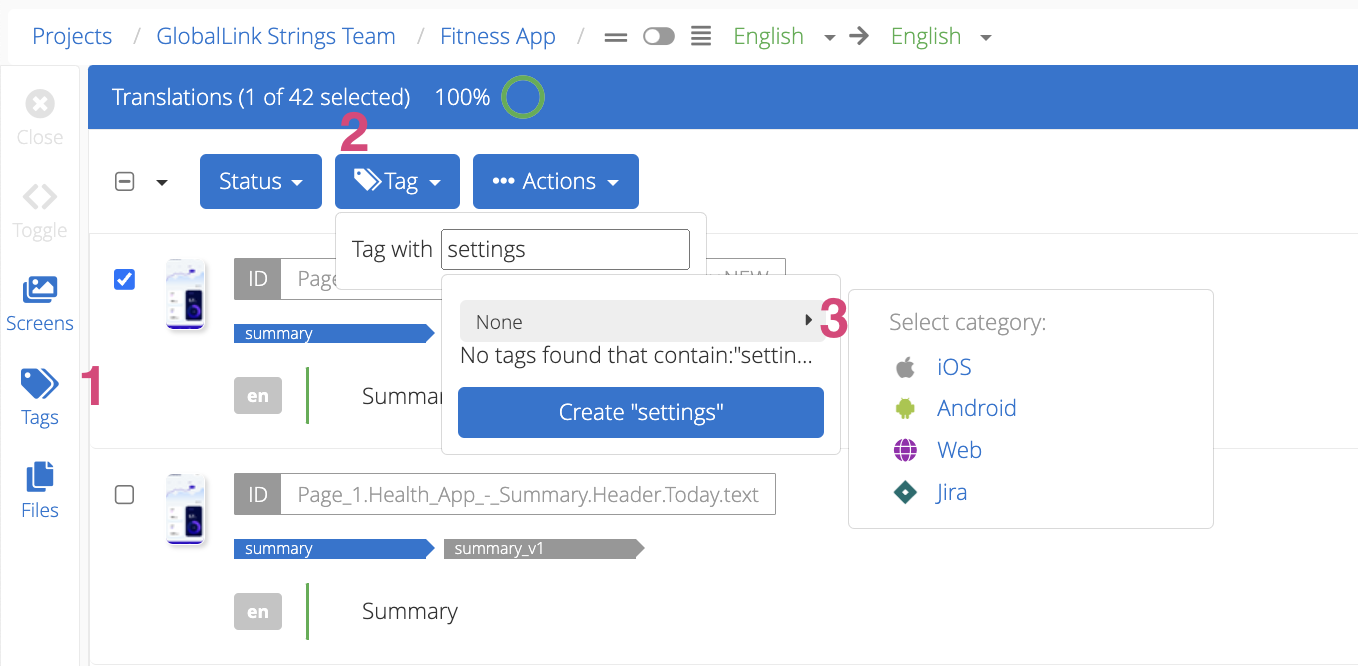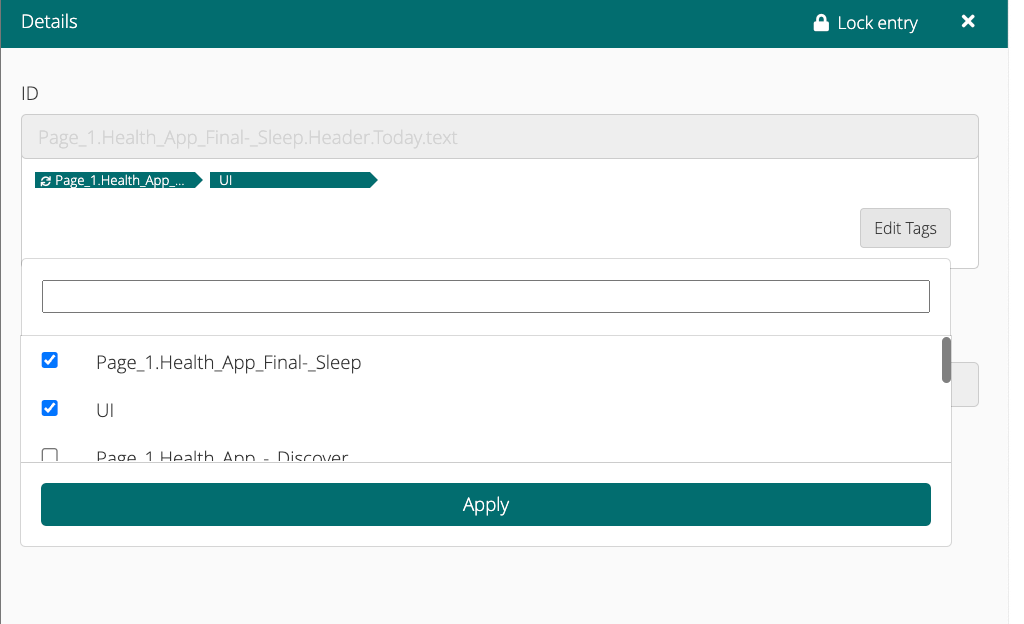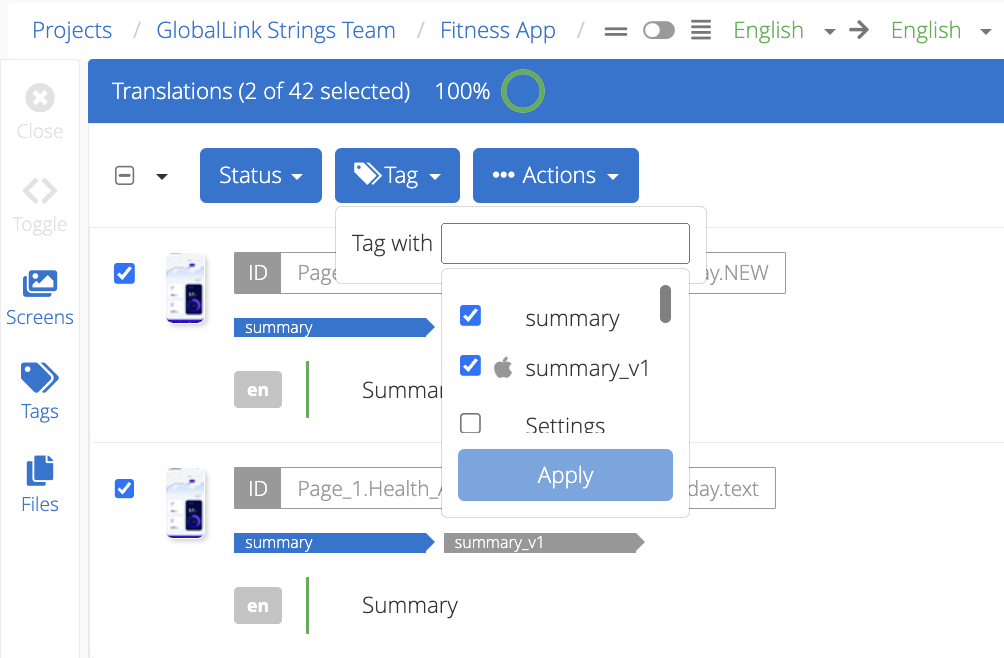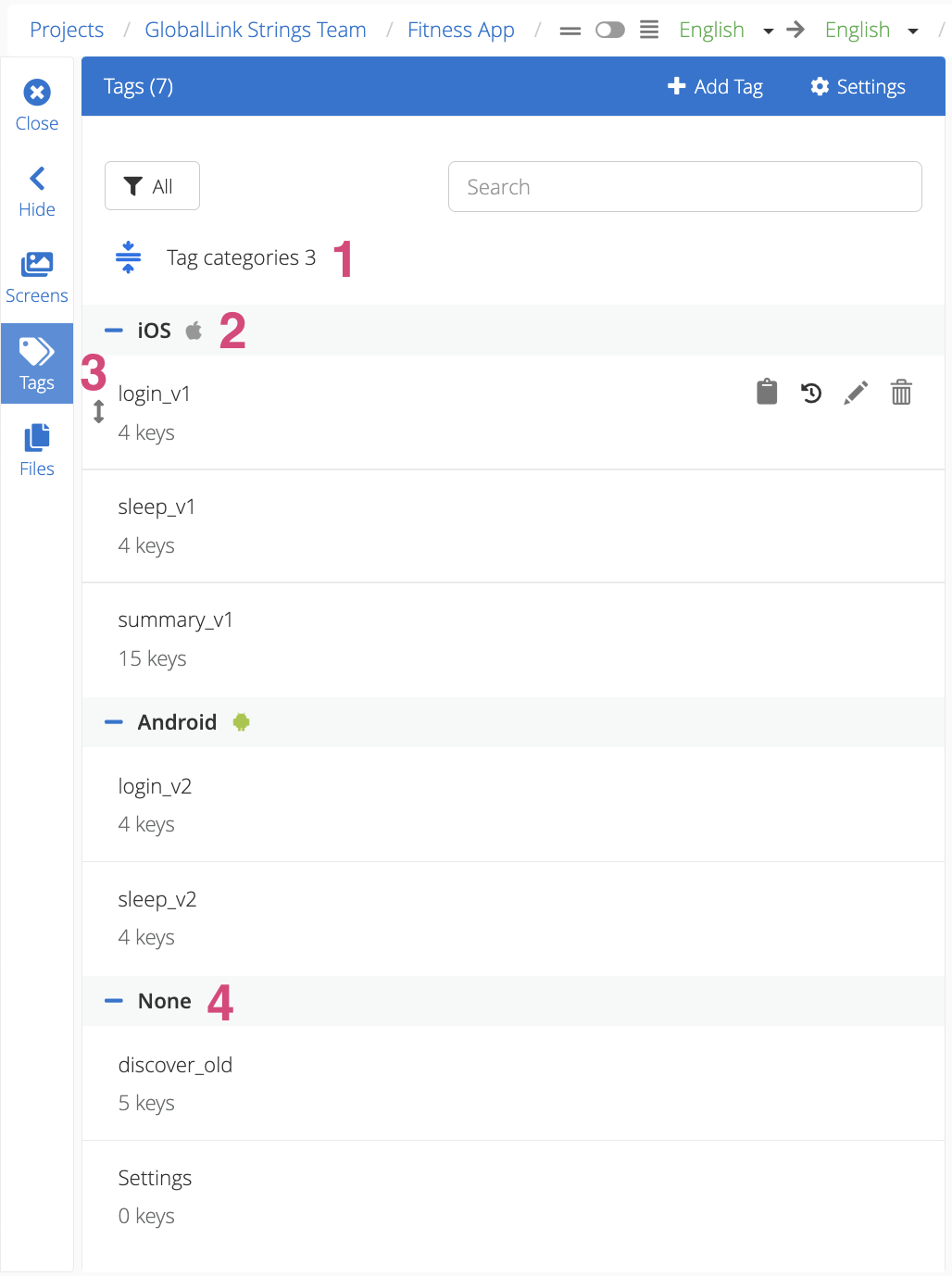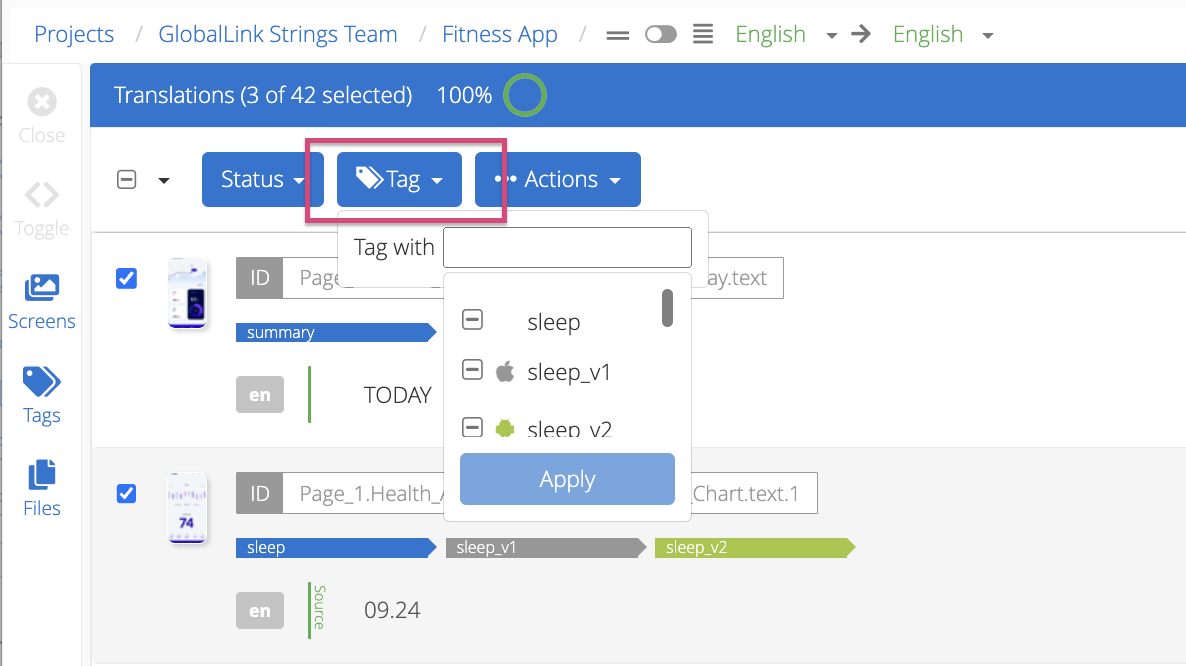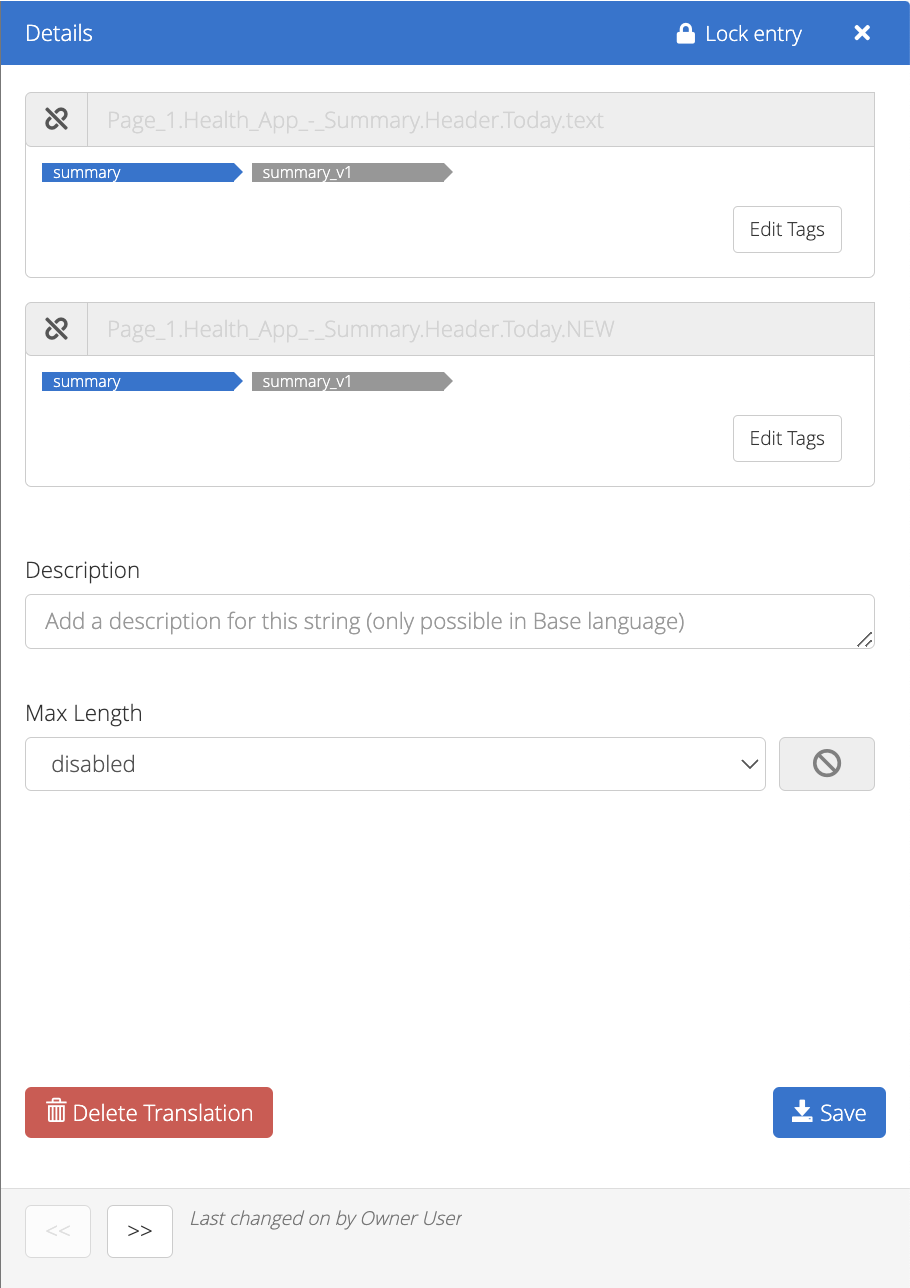Tags are used in the GL Strings dashboard to categorize a set of strings. Tags can be added via an integration, manually, or during the screenshot upload process. They can be associated with and used to track things such as features, screens, components, JIRA-related issues, or to help simply sort IDs. You can assign multiple tags to a single string.
Tags are associated with IDs within a project across languages. Tags can also be grouped together under tag categories. Tag categories are project-specific and can be used to easily differentiate between tags and to track things like platforms, releases, and workflows (e.g. design review, development review, etc.) The GL Strings dashboard is pre-populated with some platform-related categories: iOS, Android, Web, and Jira. Tag categories can be created and managed on the Project Settings page.
Table of Contents
- Tag How-Tos
- Tag Considerations
Tag How-Tos
- GL Strings tags can be accessed via the Tags button in the side-bar menu of the Editor
- If a tag is already selected, use the breadcrumbs to switch to another tag
- Click on the tag itself under a tagged string
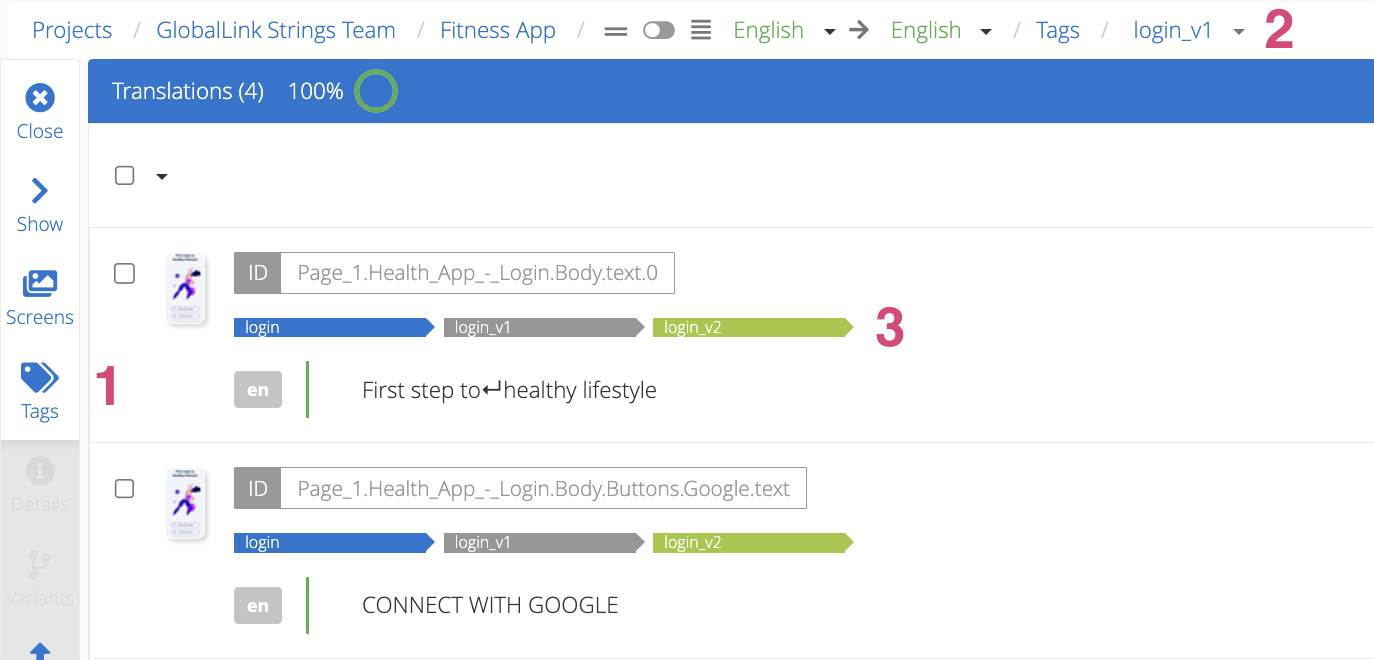
Back to Top
- In the Editor
- Mark the string(s) which needs tagging via the checkbox then click the tag icon on the top menu
- Use the dropdown to search and select an existing tag or begin typing the new tag name in the search. Click Create (optional - click the arrow under Tag with to apply a category to a tag)
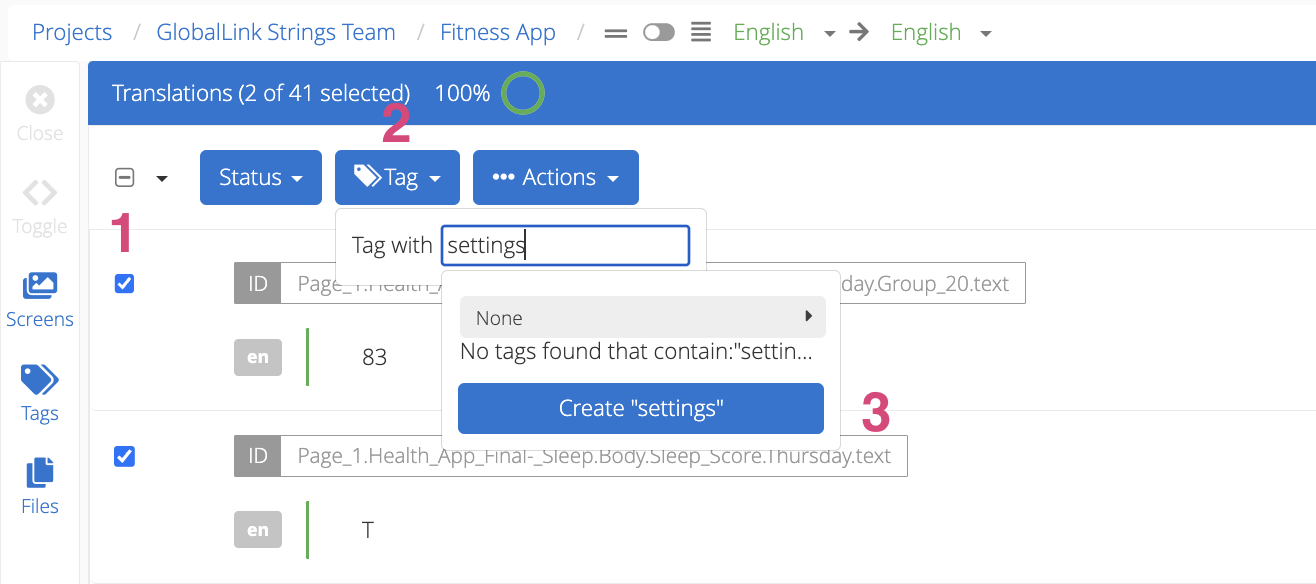
- Click Apply
- During File Import
- Click Import on the project page or in the Editor and select the file
- In the Import Options pop-up, mark the Tag with checkbox and then select or create the appropriate tags (Optional - click the arrow under Tag With to apply a category to a tag)
- Click Apply
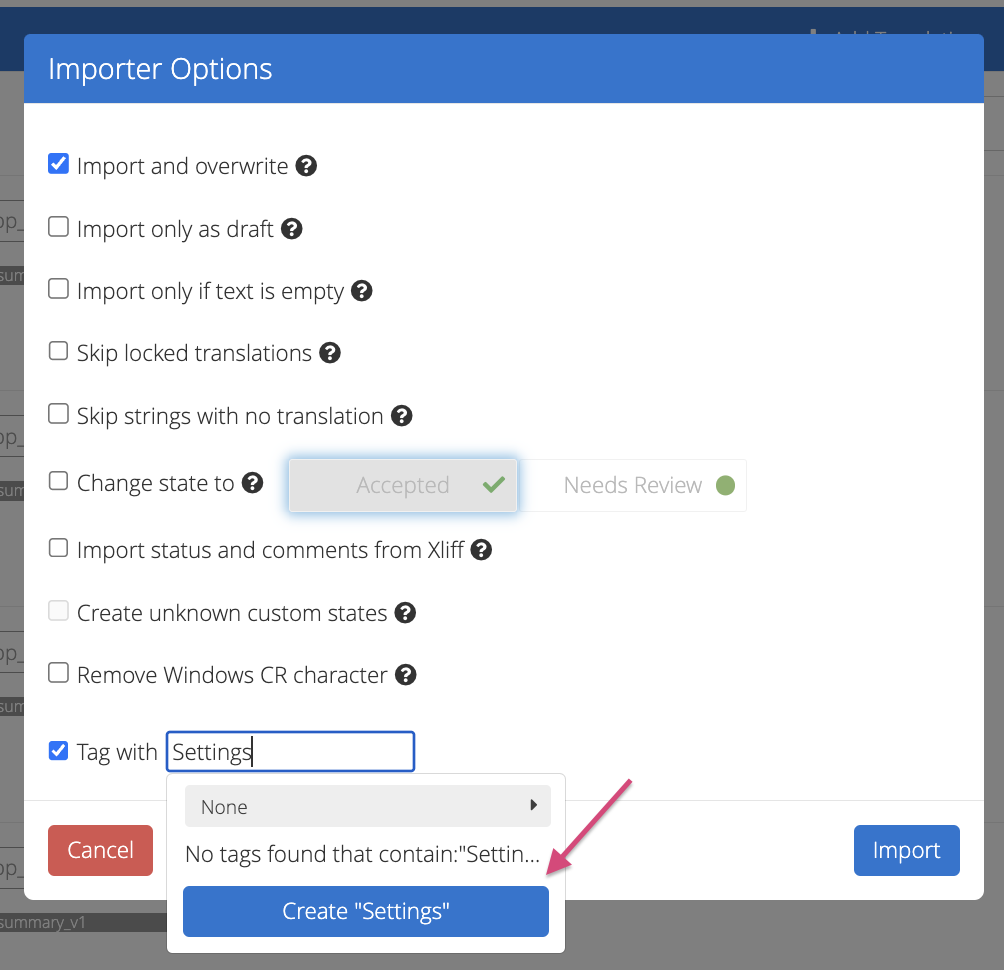
- Cloning Strings
(note: tags created or selected during cloning will only be applied to the cloned string)
- Updating the Workflow Status
- Select the new status for a string
- Click More Settings
- Mark the Tag with checkbox and then select or create the appropriate tags
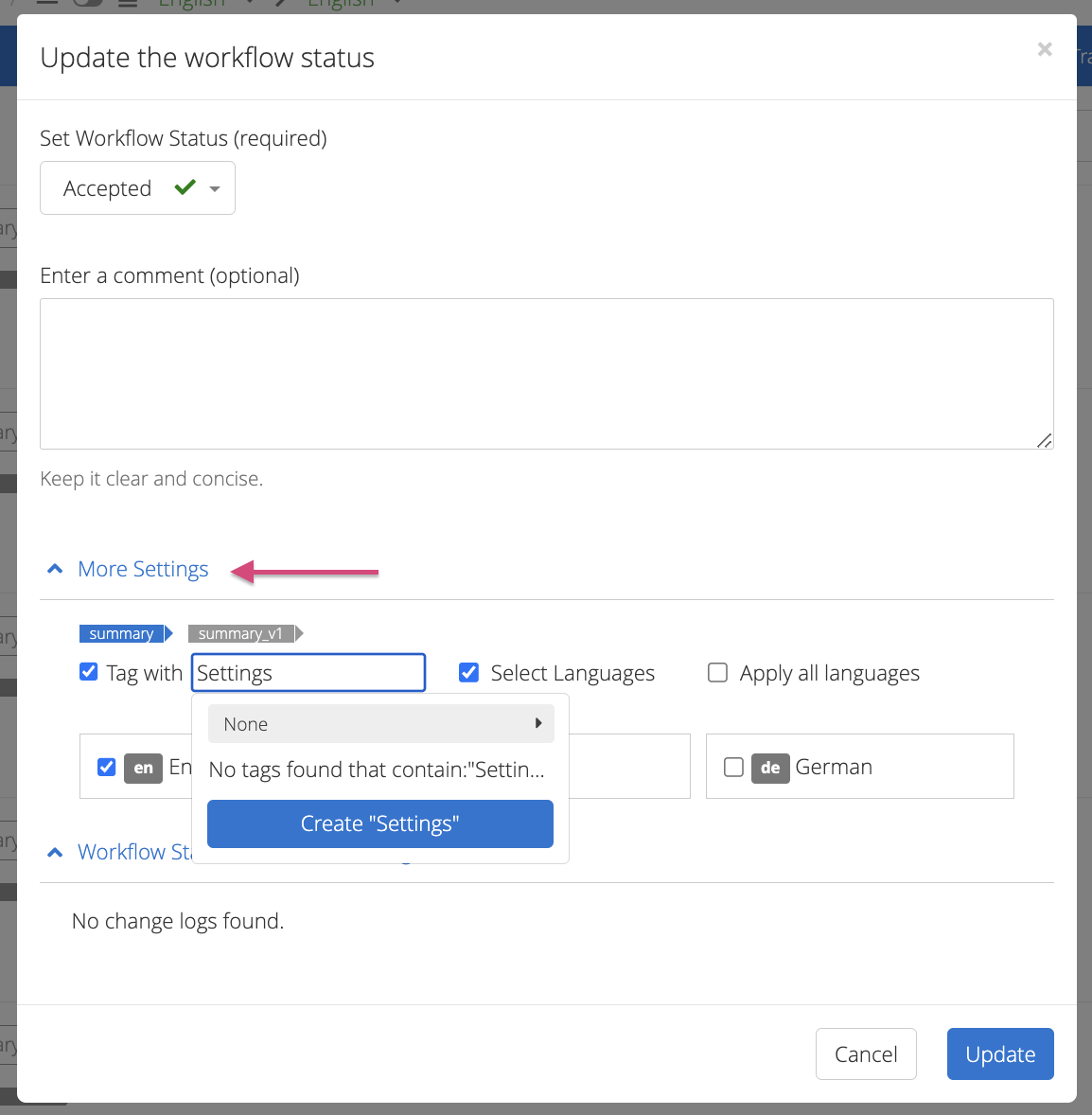
- In the Details view
- Hover over the string and click the information icon
- Inside the ID field, click Edit Tags
- Type the new tag name in the text box from the dropdown
- Click Create + "tag name"
- Click Apply and close the Details view
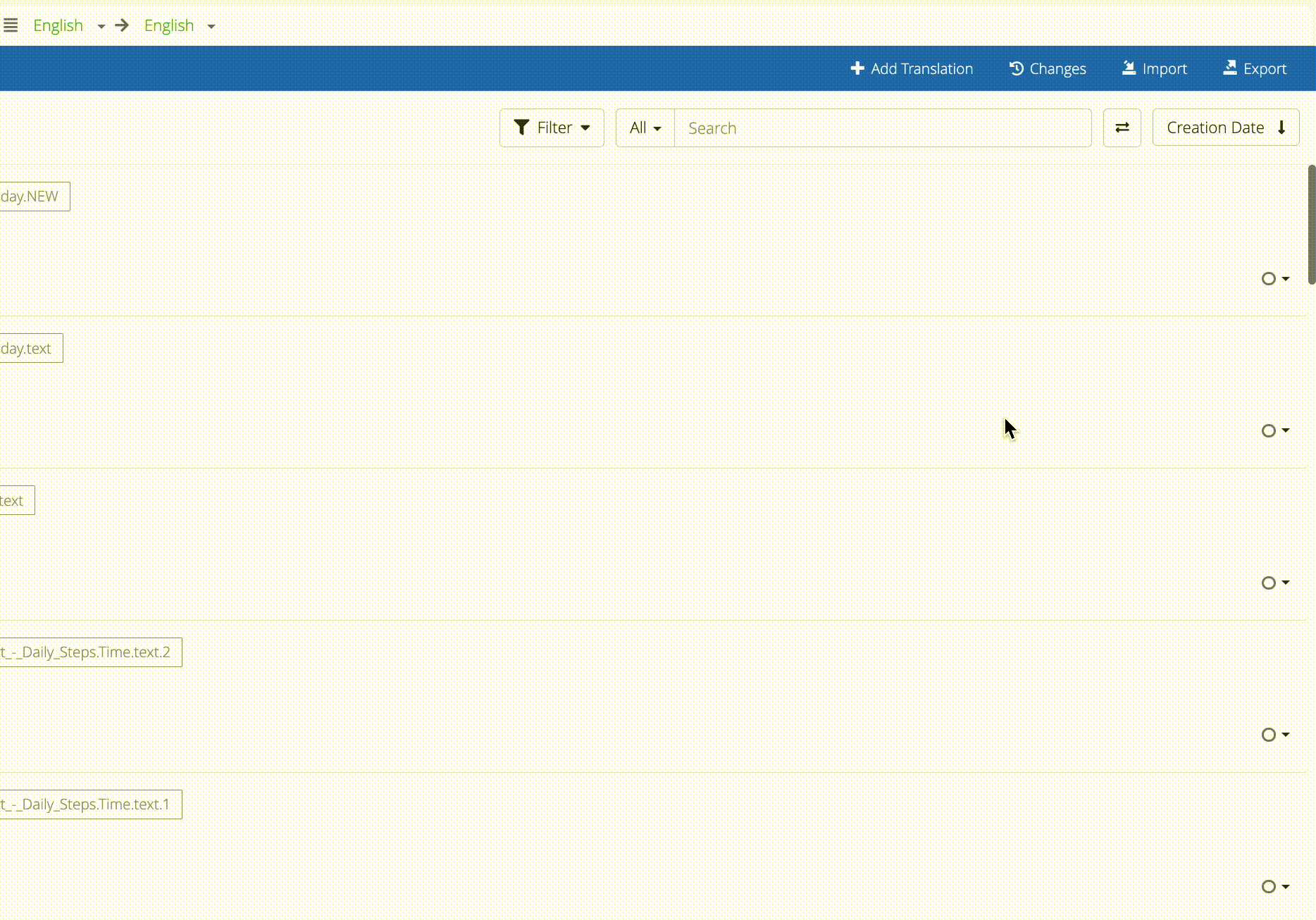
- In the Tags list
- Open the Tags list and click + Add Tag
- Add the tag name and click Create
- Mark the string(s) which needs tagging via the checkbox then click the tag icon on the top menu
- Use the dropdown to search and select the tag that you just created
- Click Apply
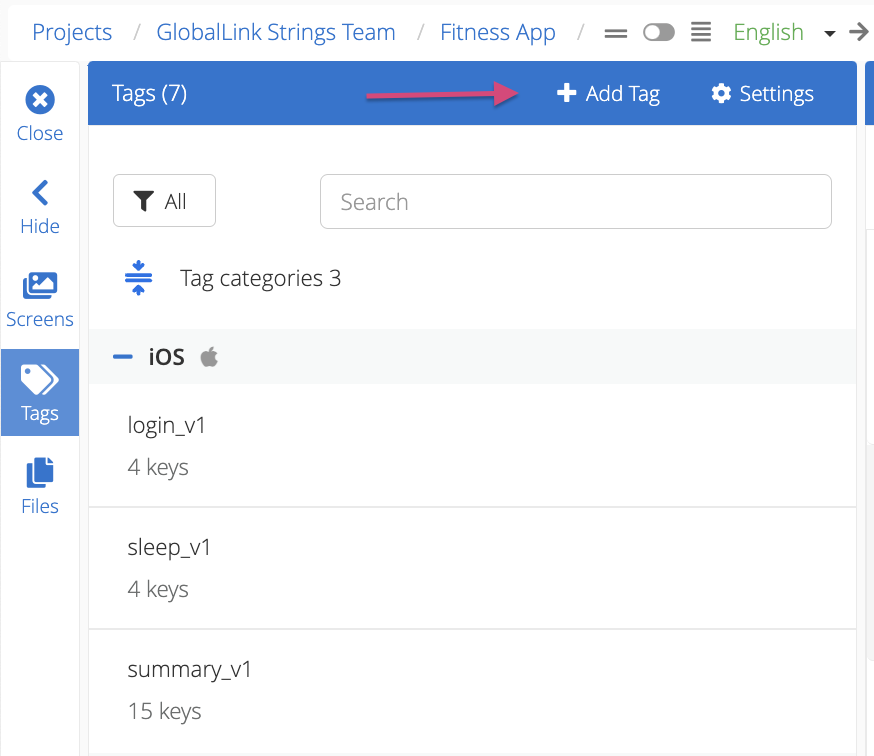
Back to Top
How to Add a Tag
- In the Editor
- Mark the checkbox next to the strings requiring tagging
- Use the Tag dropdown to select or create the appropriate tag (Optional - Click the arrow under Tag with to apply a category to a tag)
- Click Apply
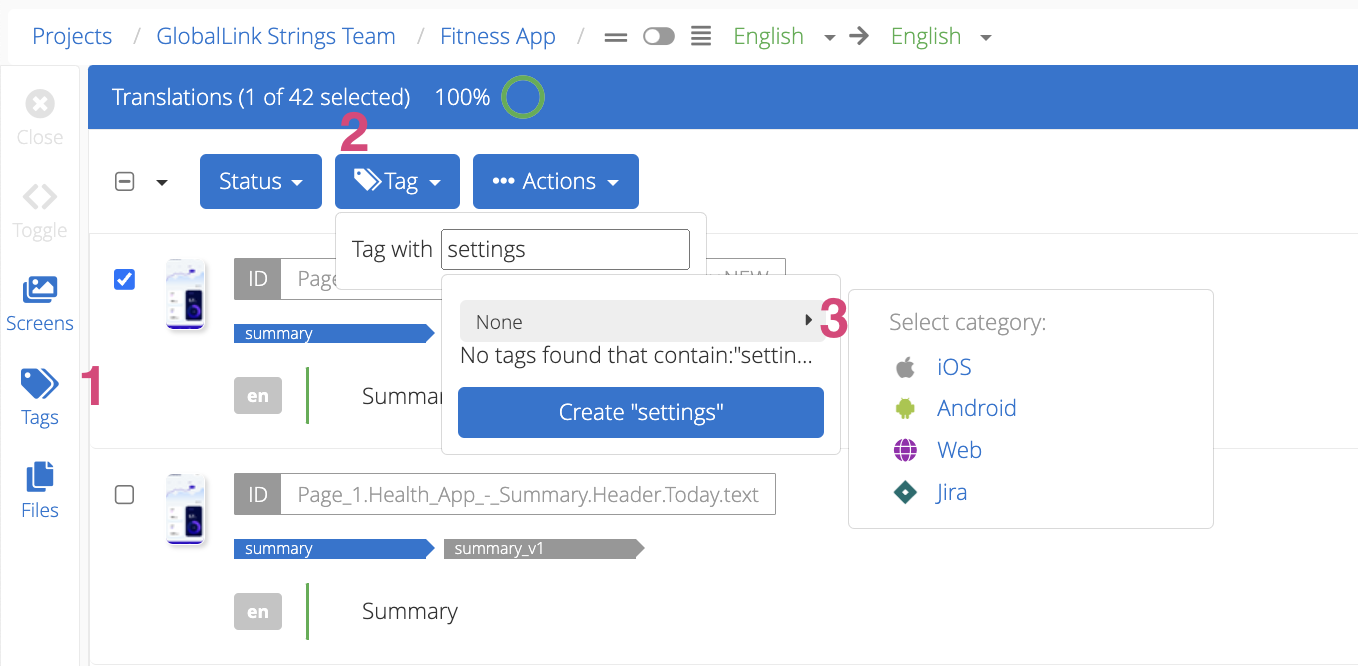
- In the Details view
- Inside the ID field, click Edit Tags
- Type the tag name in the text box from the dropdown
- Check it and click Apply
- Close the Details view
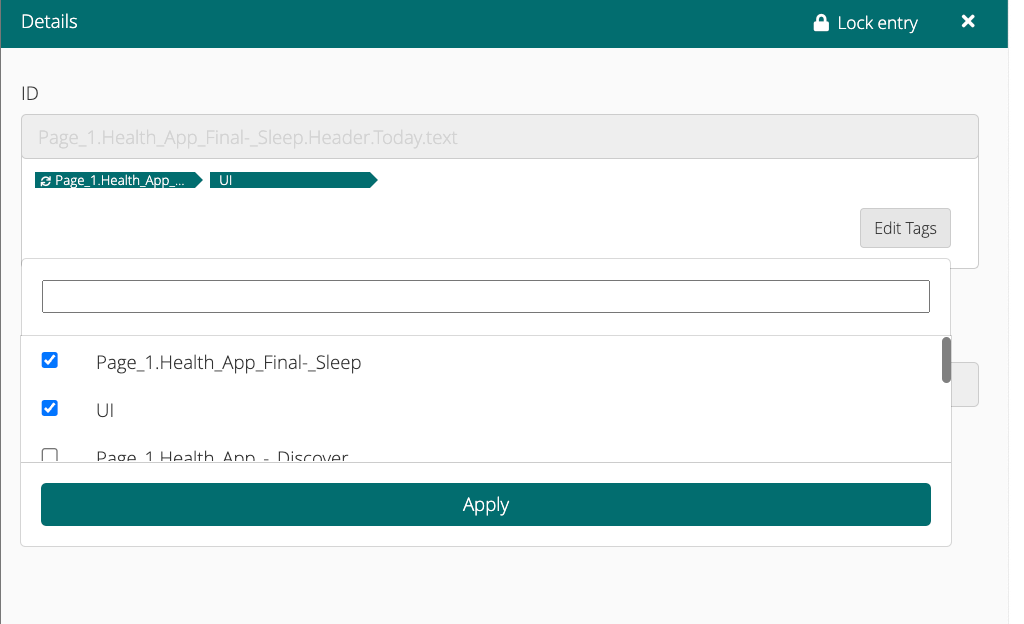
Back to Top
How to Remove a Tag
-
In the Editor
- Mark the checkbox(es) for the strings which no longer need the tag
- Use the Tag dropdown menu and search for the tag name
- Click on the checkbox for the given tag to remove the checkmark, then click Apply
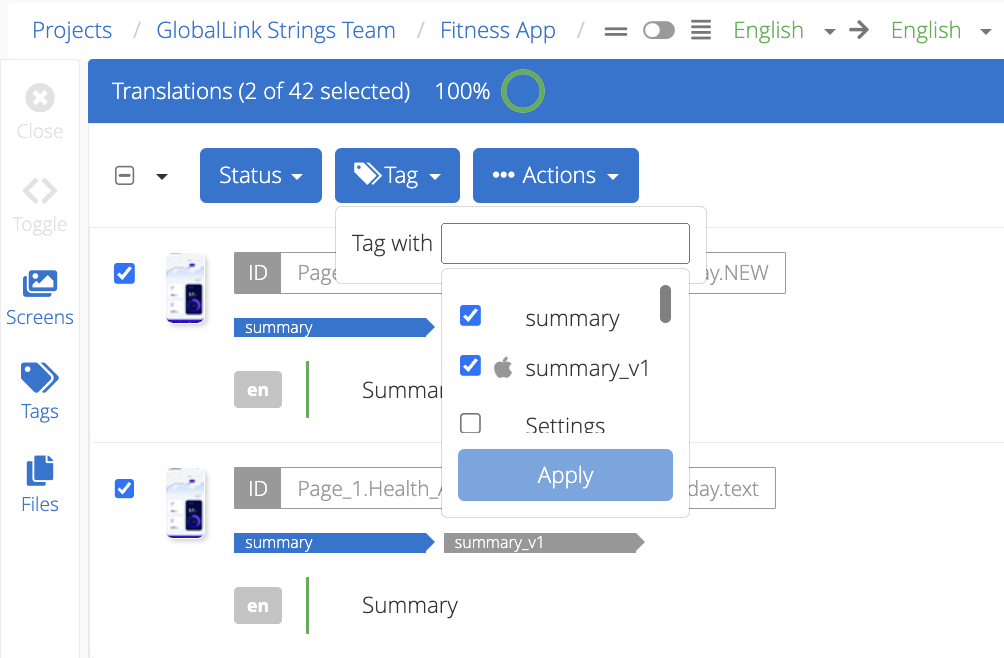
- In the Details view
- Inside the ID field, click Edit Tags
- Type the tag name in the text box from the dropdown
- Click on the checkbox for the given tag to remove the checkmark, then click Apply
- Close the Details view
Back to Top
The tag list shows all the tags in a project. From the tag list, users can create, edit or delete tags, view a tag's change log, or group them under tag categories.
- Click the Tags button on the side-menu to open the tags list
- Use the search bar to look up a specific tag (2)
- Click the copy to clipboard icon to copy the tag name (3)
- Click the change long button to view the tag's change log (4)
- Click the pencil icon to edit an existing tag name or assign a tag category to it (5)
- Click the trash can icon to delete a tag (6)
- Drag and drop tags via the arrow icon to reorder tags or to move them into a different category. Note: tags can only be reordered when the list is sorted by "Custom". (7)
- Click + Add Tag to create a new tag (8)
- Click Settings to filter for tags with or without associated screens OR change the sort and display order of tags (9)
- Click the filter icon to filter by tag category (10)

If you're using tag categories, the tags on your list will be grouped under the relevant category.
- Click on the Expand/Collapse button to expand or collapse all the tag categories on your list (1)
- Click on a tag category to expand or collapse a specific tag category (2)
- Drag and drop tags via the arrow icon to reorder tags or to move them into a different category (3)
- The tags that do not belong to a category will be grouped under None (4)
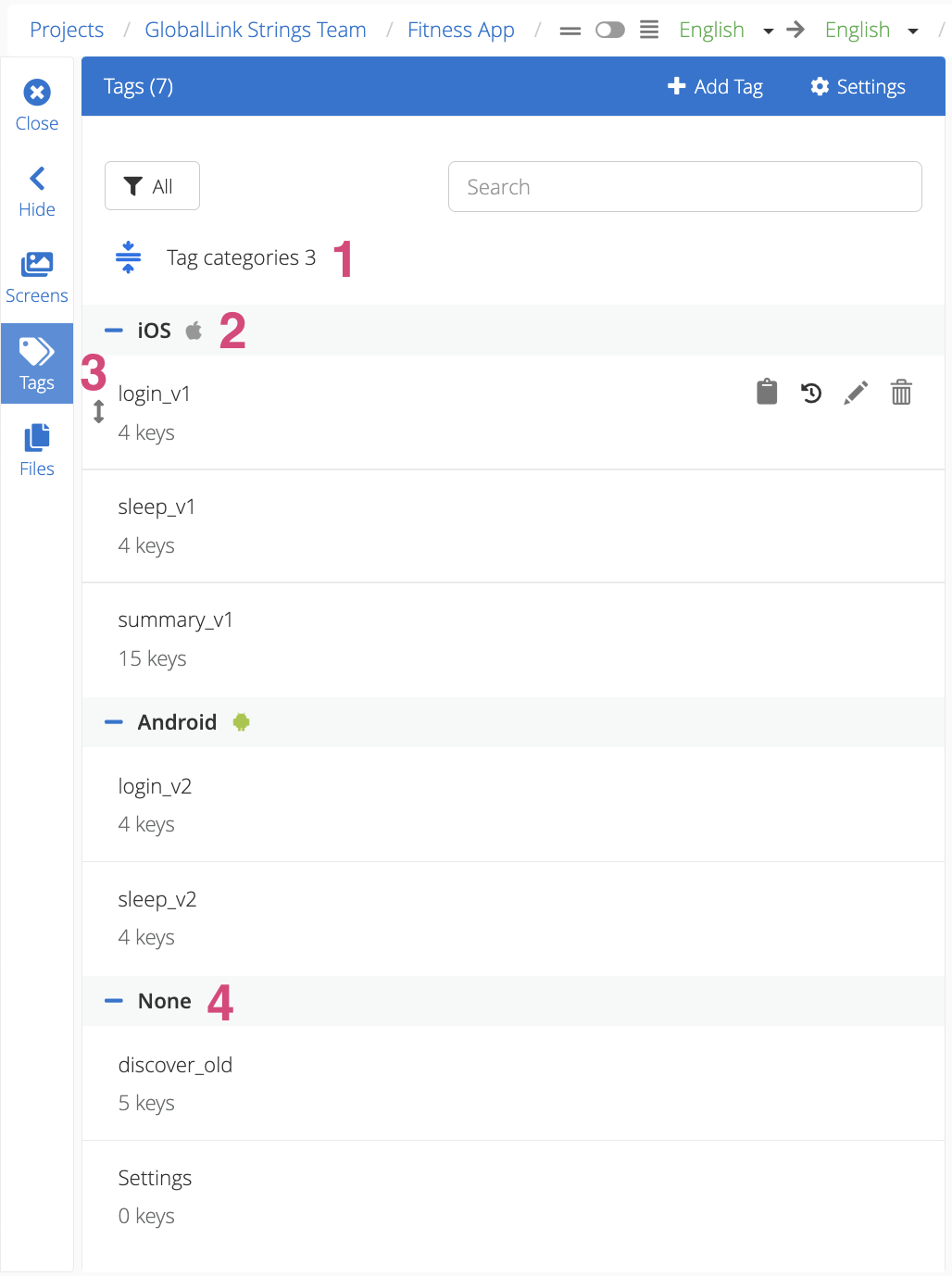
Back to Top
Tag Considerations
-
Tags can be used to limit the scope of translation orders
-
Screenshots and Tags
- All uploaded screenshots and the corresponding strings can be tagged to help users track which strings display on which screens.
-
Mixed State of Tags
- If the selection of strings IDs contains some tagged IDs and some untagged IDs, the Tag dropdown can be used to add tags to all string IDs or remove tags
- Click the Tag dropdown, search for the appropriate tag to add or remove, mark the checkbox next to the tag to tag all strings or click again to remove the tag from all strings
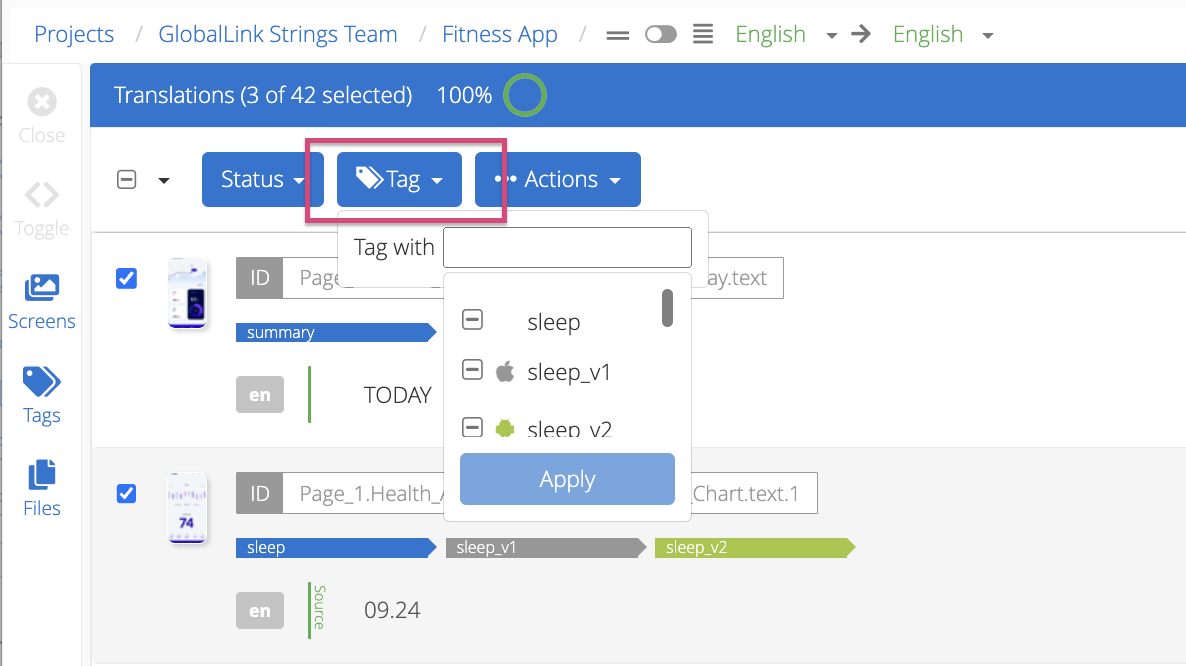
-
Managing tags in linked strings
- Users can create, add or remove tags from individual strings inside linked entries. Tags in linked entries can be managed via the Details view.
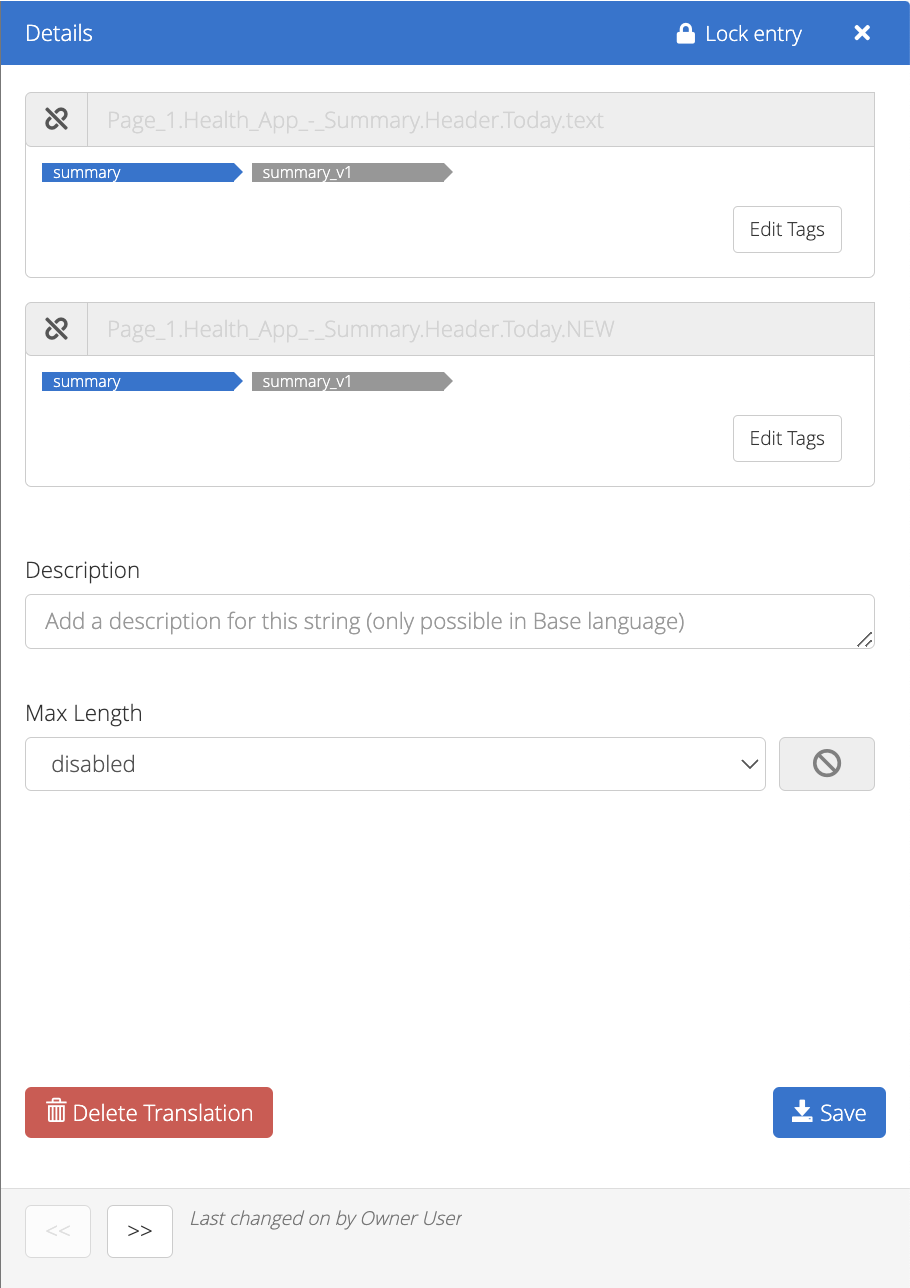
-
API Integration - see API Integration Documentation
- Tags can be used as a request parameter to:
- Request by Tag
- Create a New Tag
- Upload and Tag Strings
- Mass Upload Screenshots
-
CLI Integration - See CLI Integration Documentation
- Tags allow users to upload and download only a subset of all available strings into or from certain files.
- The GL Strings Github Workflows integration utilizes the GL Strings CLI internally so all Tag related available via the CLI are also available in Github Workflows
Back to Top