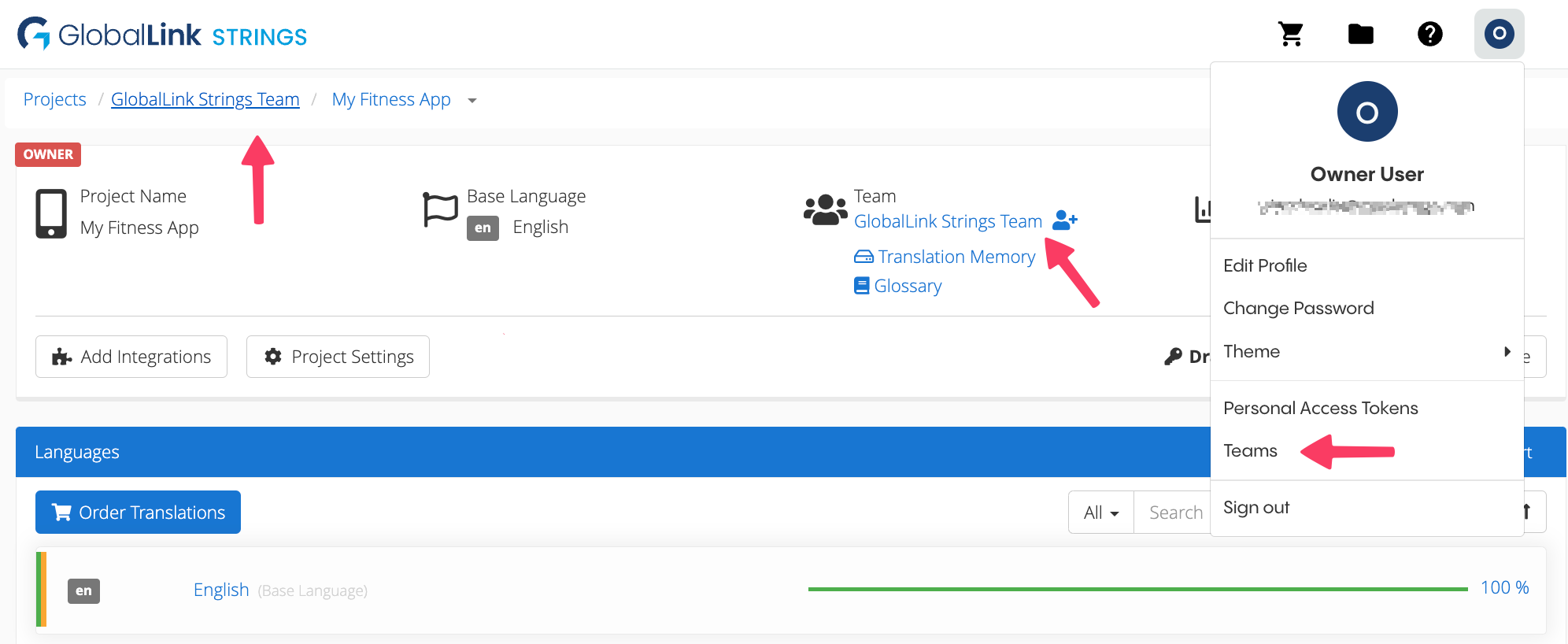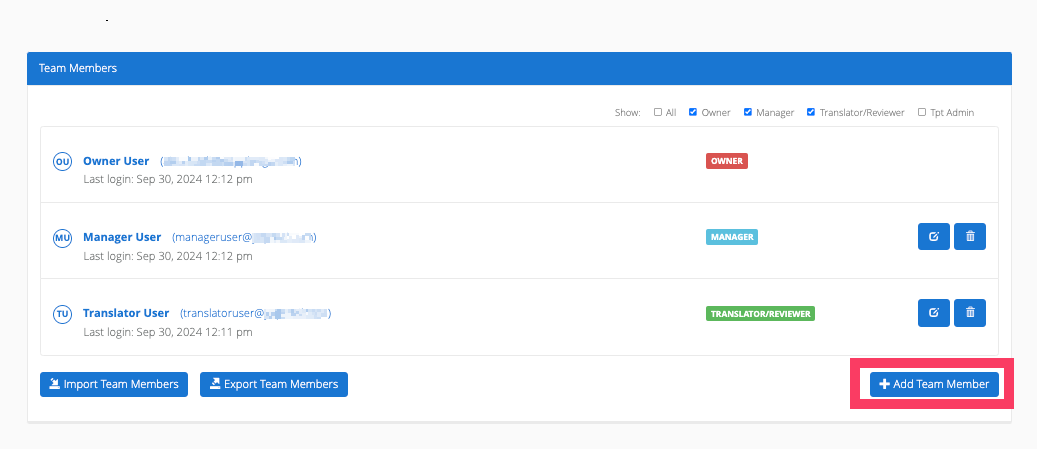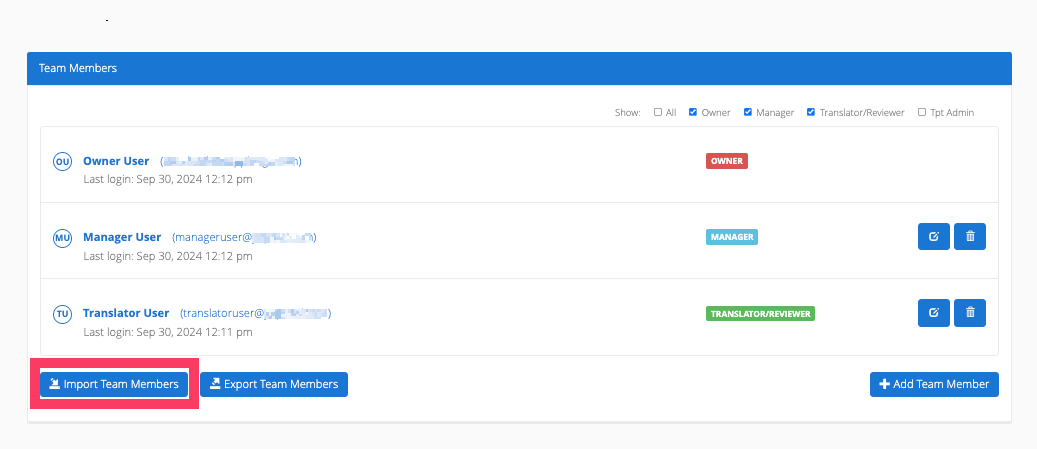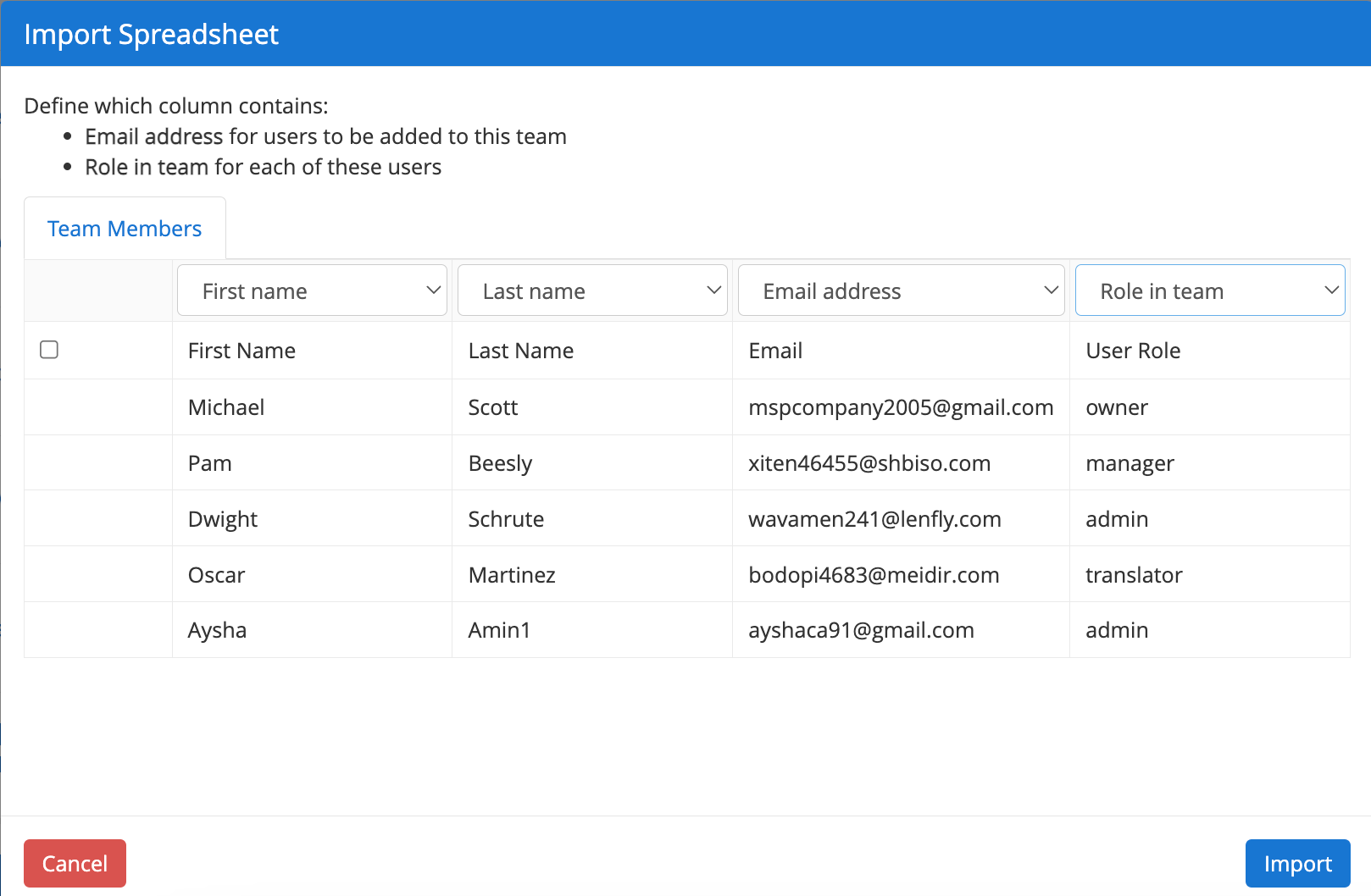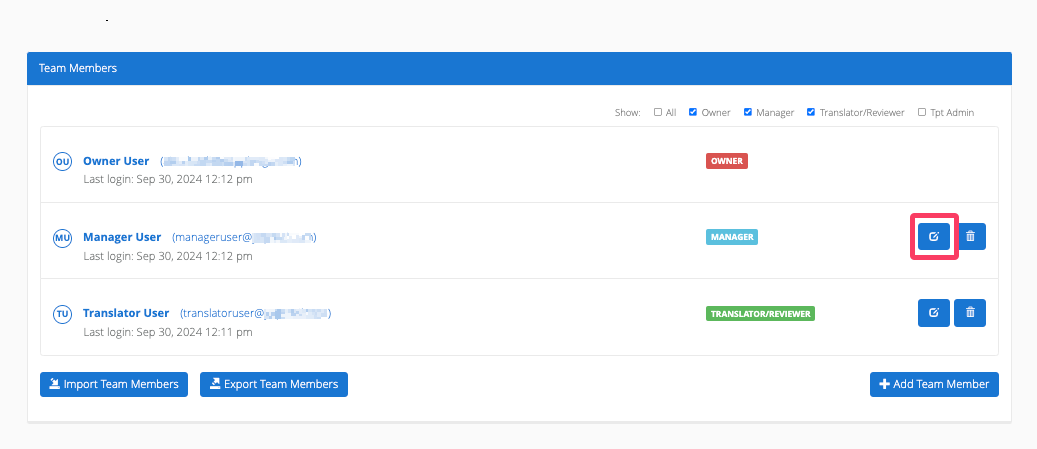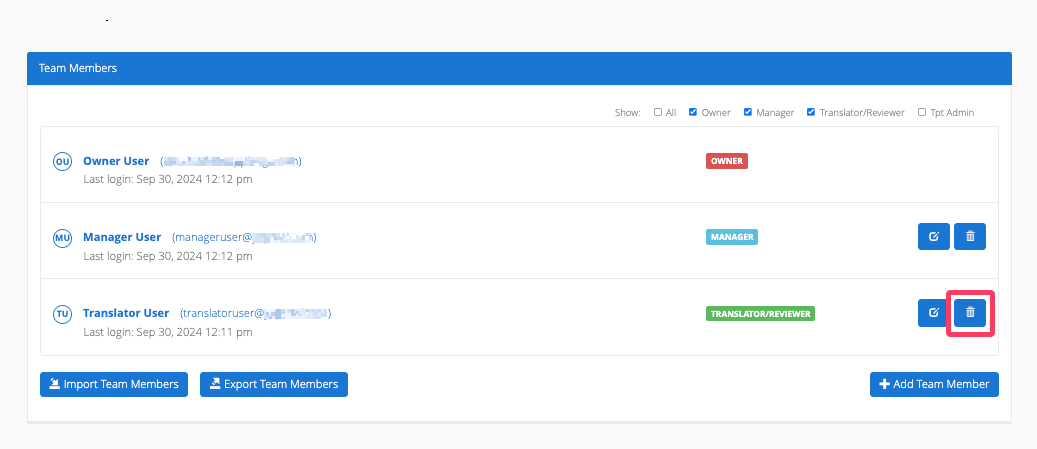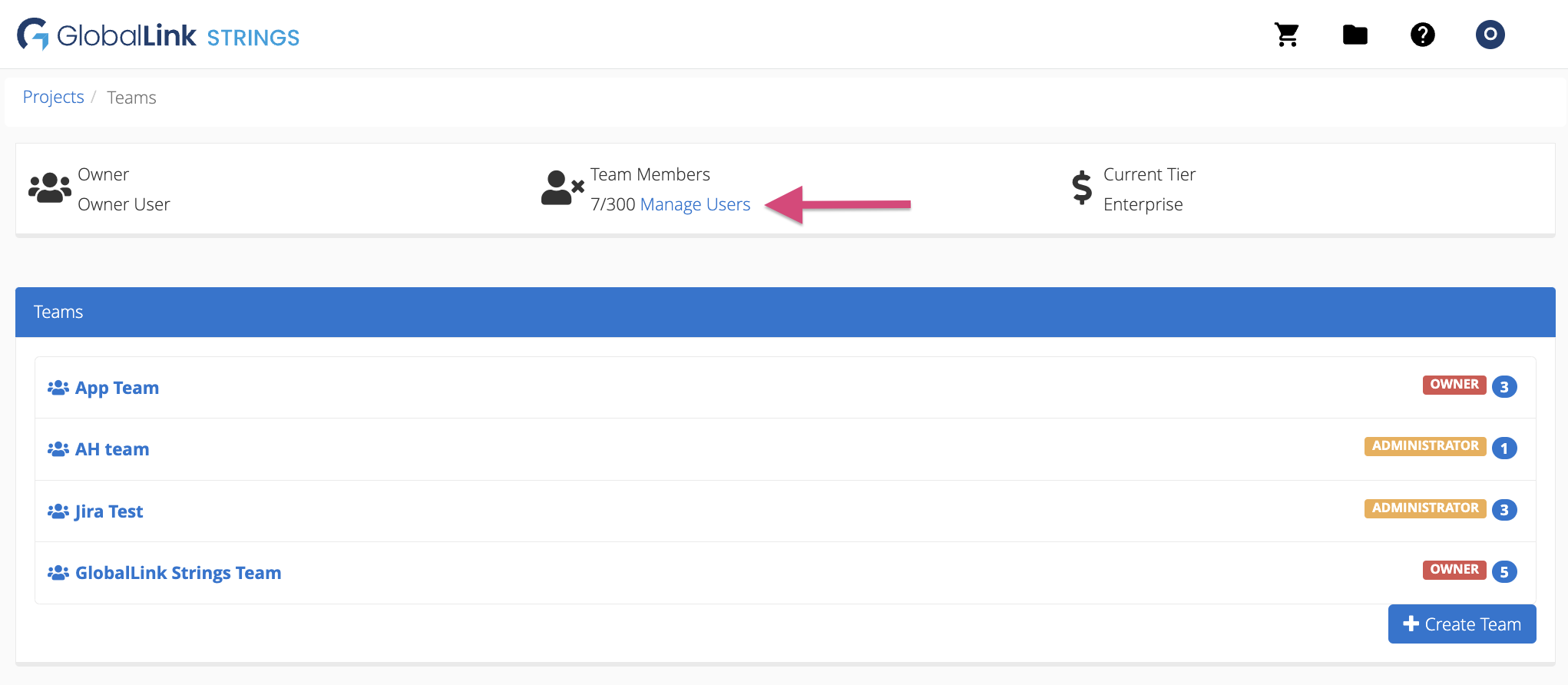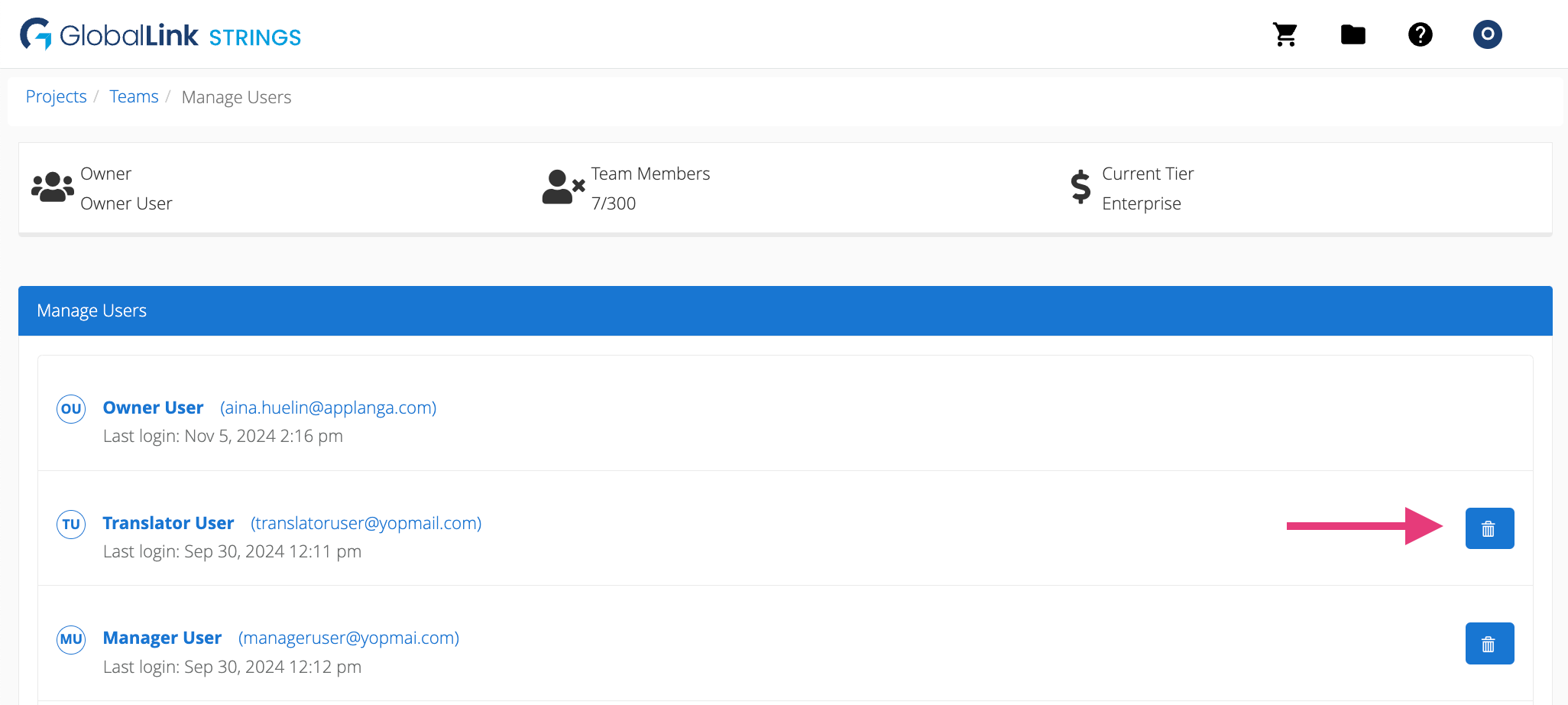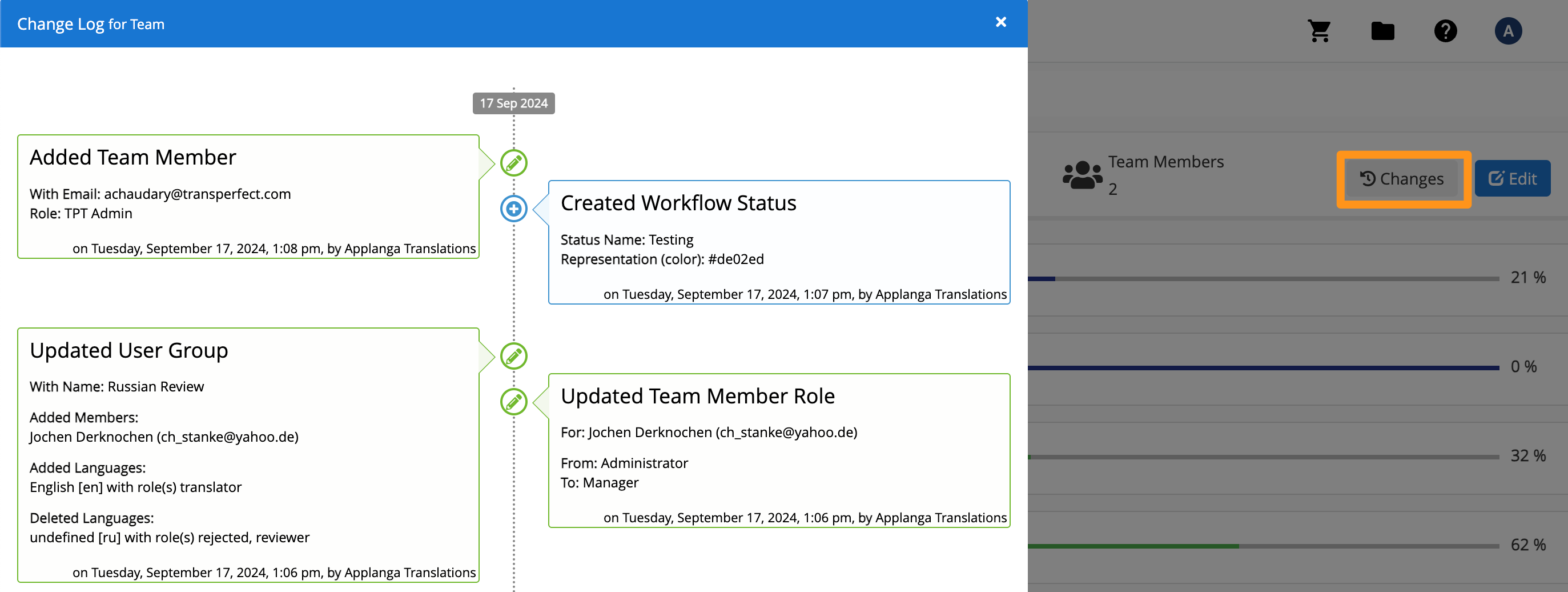This article will show users how to manage Teams on GL Strings.
Teams can be created together with a project or users can choose to assign an already existing team during the project creation process. If users need to change the team of an existing project, users must be the Owner of the current project as well as the other project the team should be assigned to.
Within a Team, specific user roles can add other team members, change roles, or delete members from a Team. See the Roles and Permissions page for more information.
Table of Contents
- How to Navigate to Teams
- How to Add Users to a Team
- How to Add Users to a Team in Bulk
- How to Update a Team Member's User Role
- How to Remove Users from a Team
- How to Remove Users from All Teams
- Team Changelog
How to Navigate to Teams
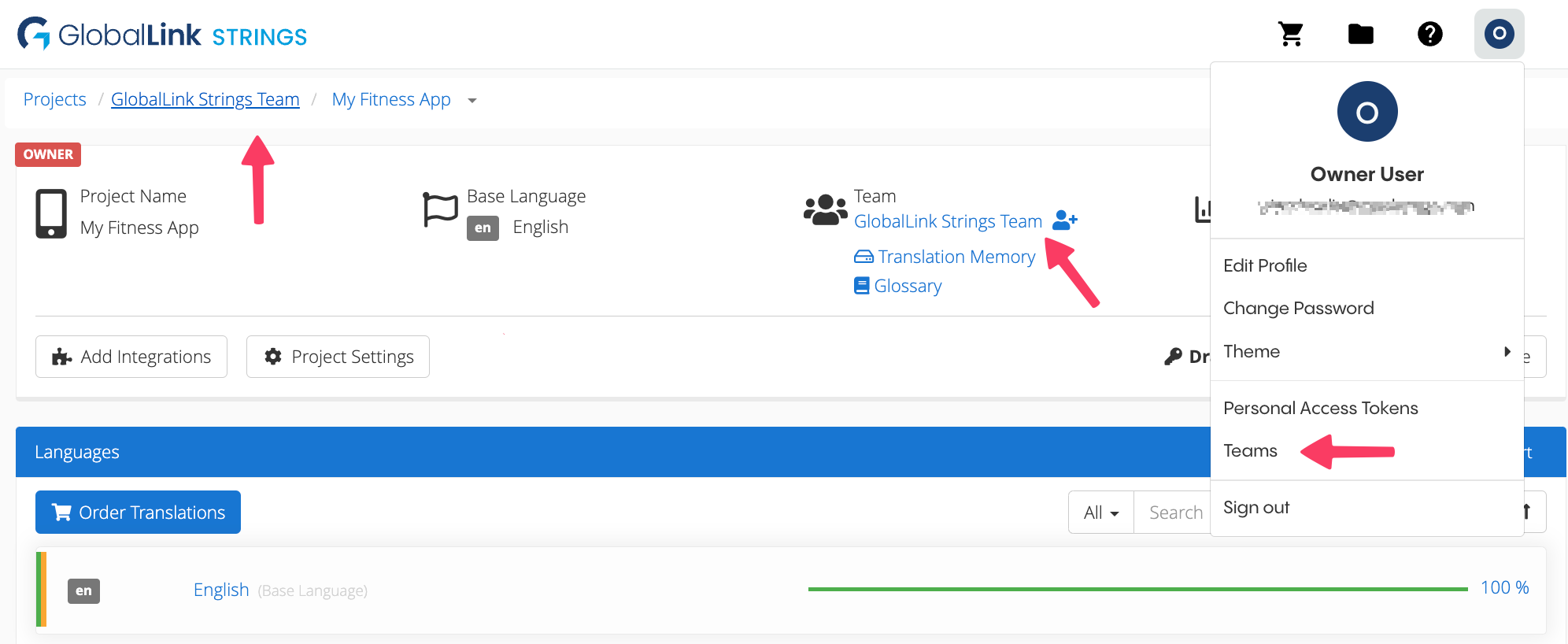
- Click your name in the top right corner to open the User dropdown menu
- Select Teams
From the Project Page
- Click the Team name in the page breadcrumbs or in the Project Details Panel
Back to Top
How to Add Users to a Team
- After selecting the team to update, scroll past the projects to the Team Members section
- Click the Add Team Member button
- Add the team member’s email address then select the role (if the team member is a new GL Strings user, enter their first and last name)
- The new team member will receive an email invitation to join the team
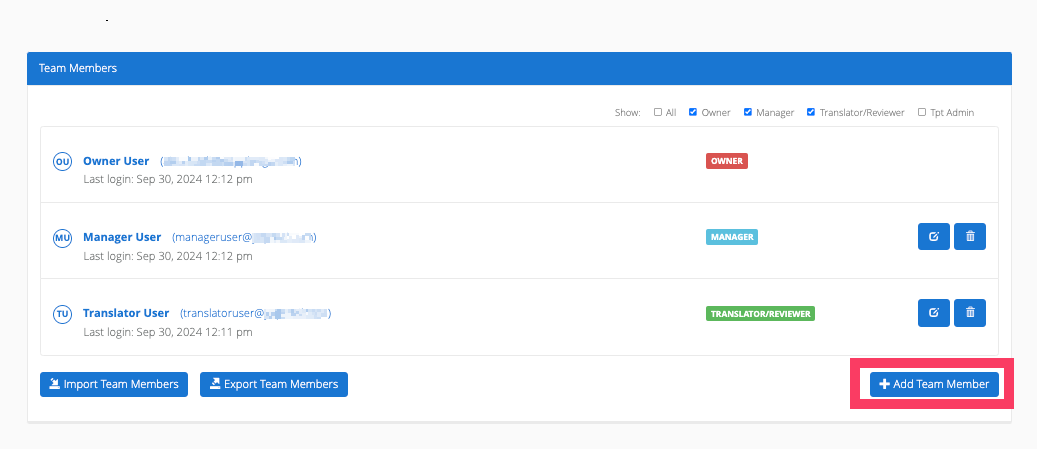
Back to Top
How to Add Users to a Team in Bulk
You can also import team members in bulk using a .xlsx. You will need to have one column for each field: First Name, Last Name, Email Address, User Role.
-
Click Import Team Members
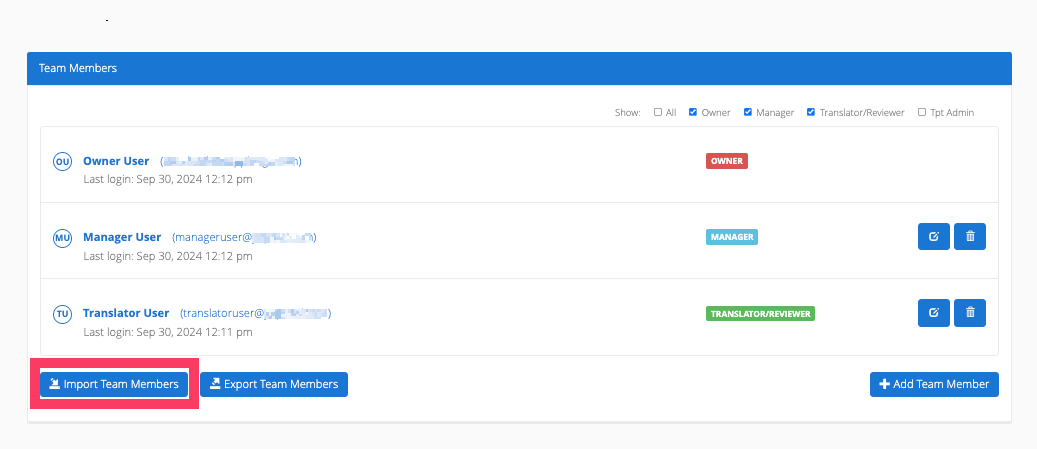
-
Select the .xlsx from your file browser
-
Define each column (First Name, Last Name, Email Address, and User Role)
-
Click Import
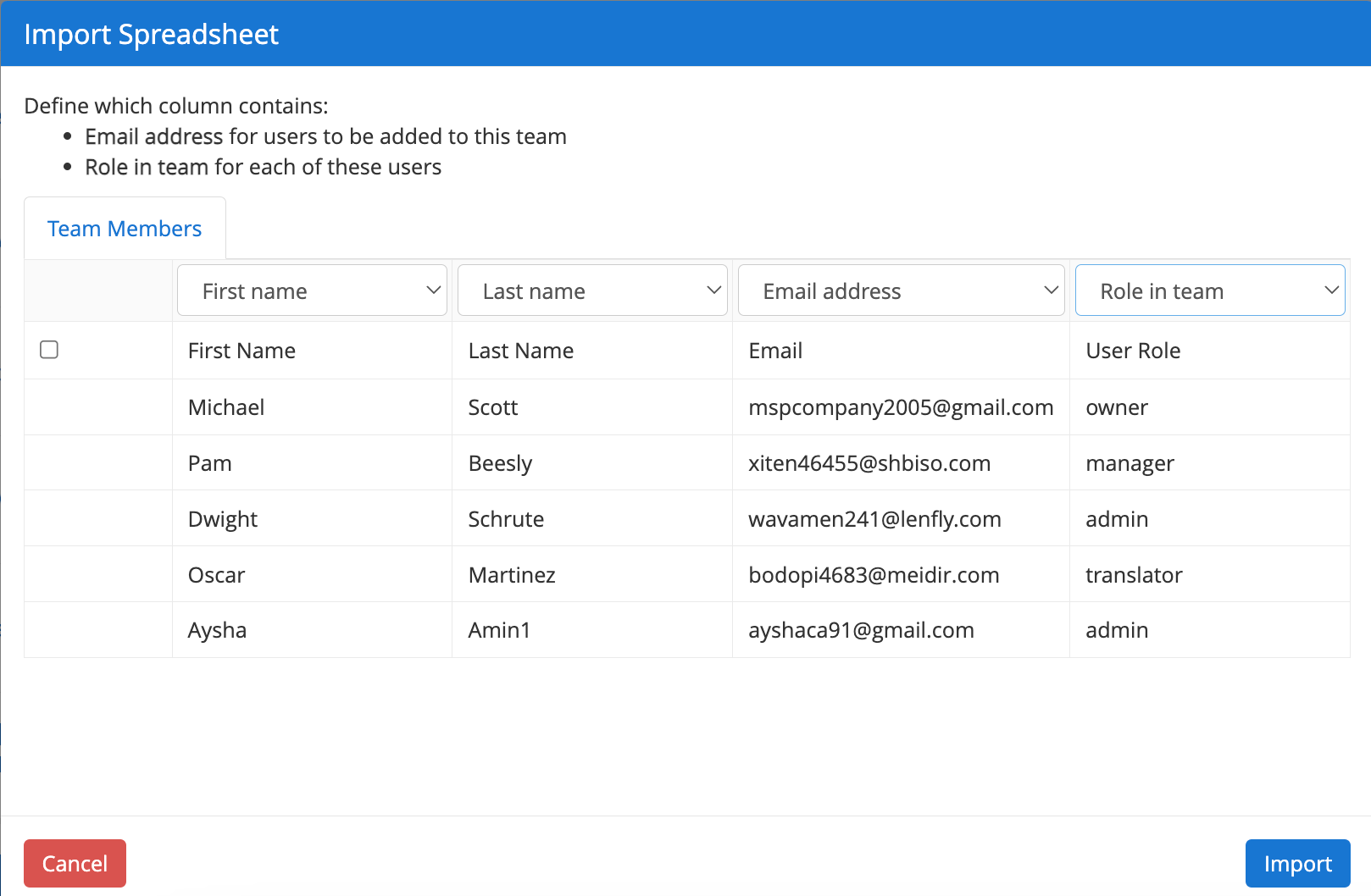
Back to Top
How to Update a Team Member's Role
- Click the edit icon in the team member’s row
- Use the dropdown menu to select the new role for the team member
- Click the check mark to update the role
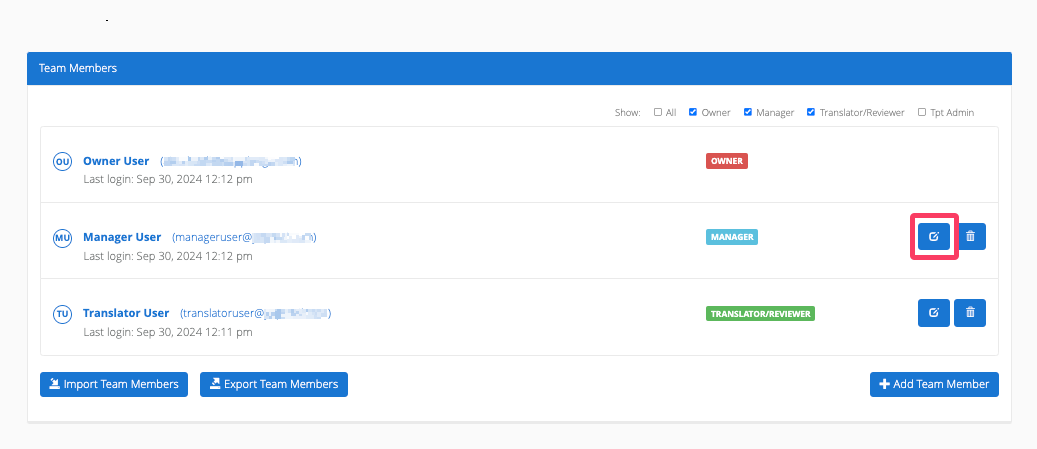
Back to Top
How to Remove Users from a Team
- Click the trash can icon in the team member’s row
- Confirm the team member removal in the pop-up
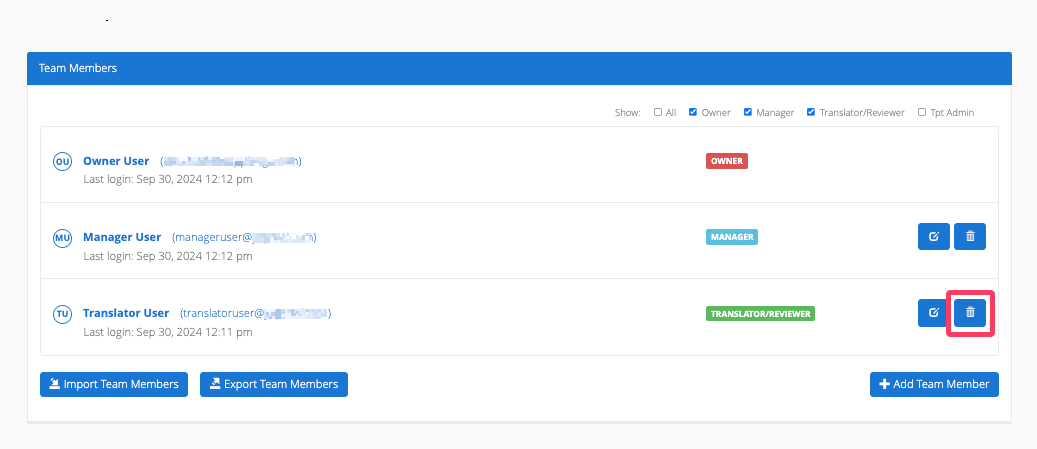
Back to Top
How to Remove Users from All Teams
Account owners can remove users from across all their teams. To do so:
- Click your name in the top right corner to open the User dropdown menu
- Select Teams
- At the top of the page, under Team Members, click Manage Users
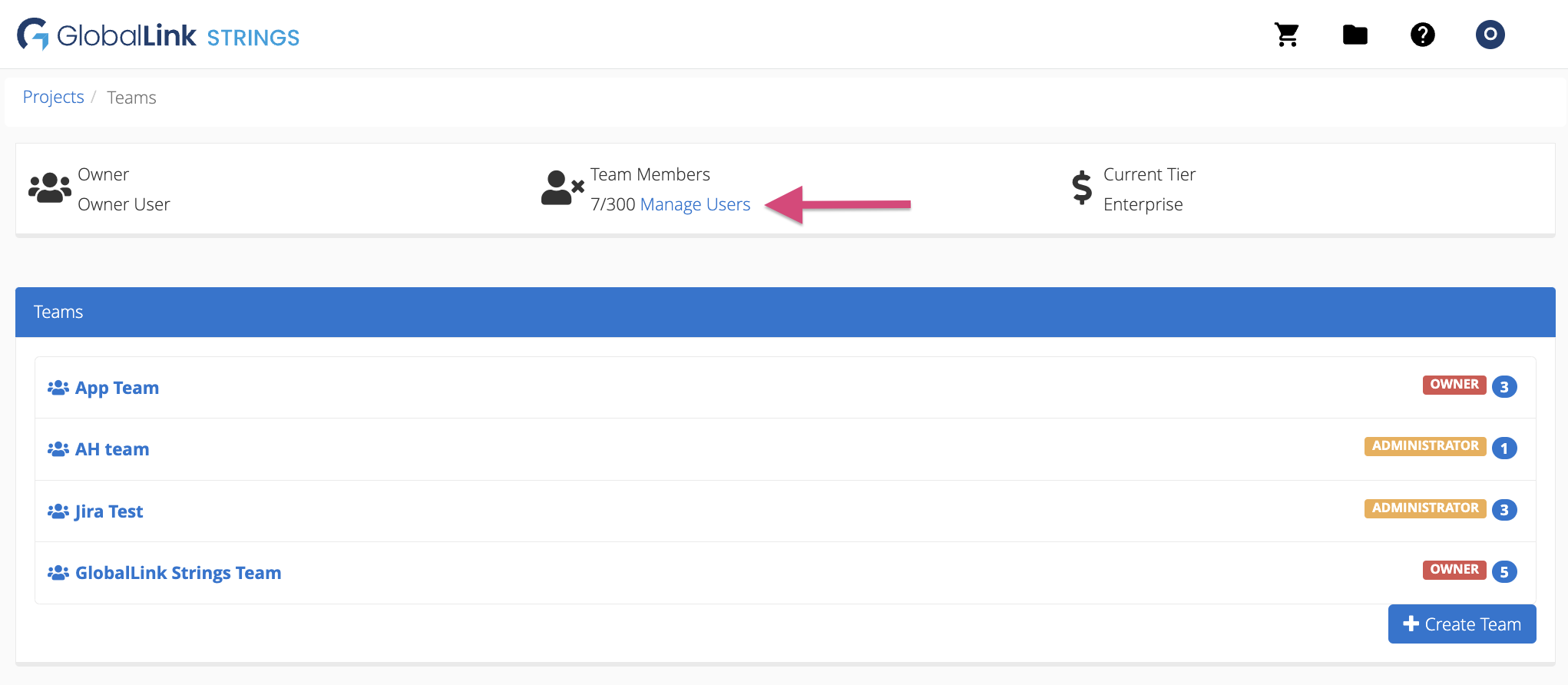
- From the Manage Users page, account owners can view all the users that are included in their team(s) as well as their last log in date. To remove a user from all teams, click on the trash can icon.
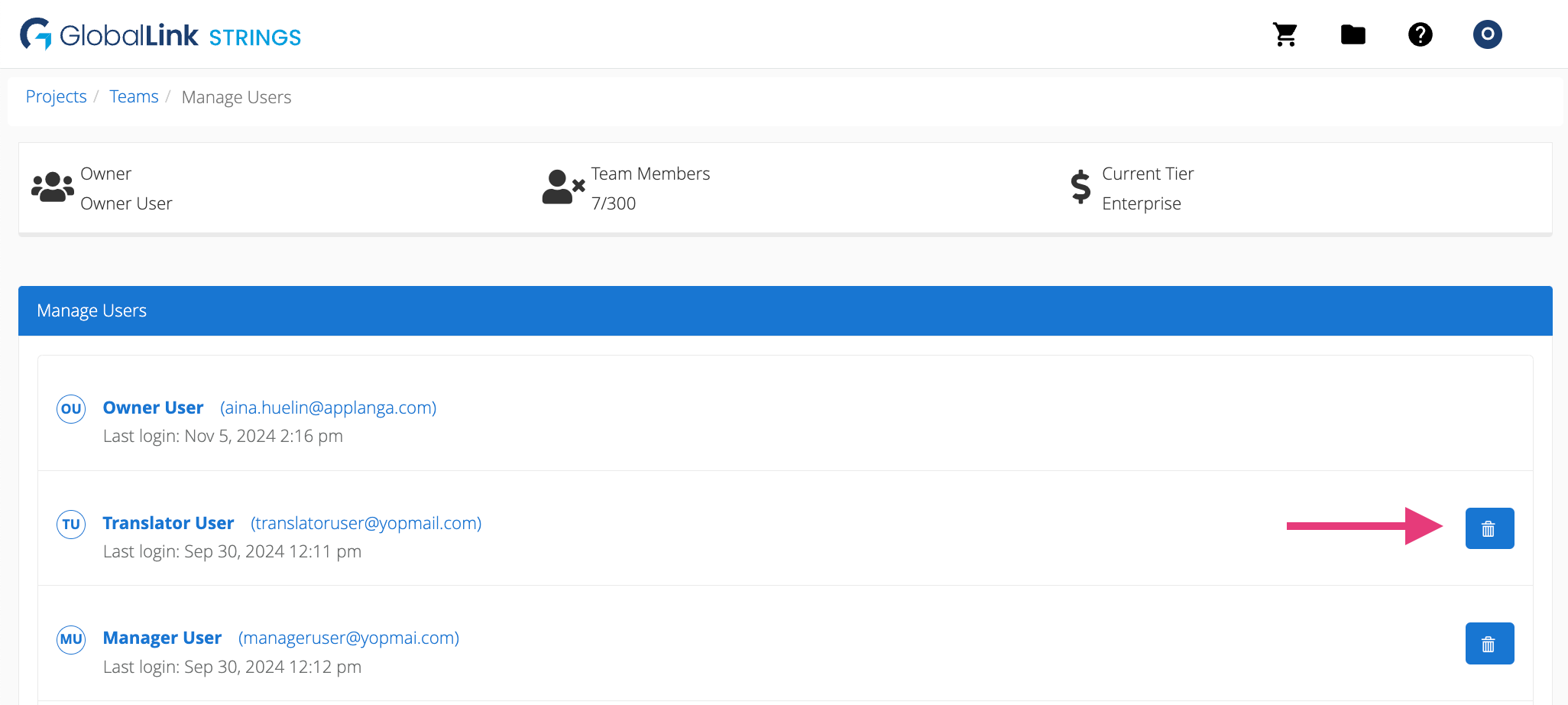
Team Changelog
The team changelog monitors and records any changes made at the team level. This can include events such as adding or removing members, changing user roles, changes to custom statuses, changes to user groups, rule changes, creating or deleting projects, and edits to the team's name.
To access the Team Changelog, navigate to the teams page then click Changes in the top right corner.
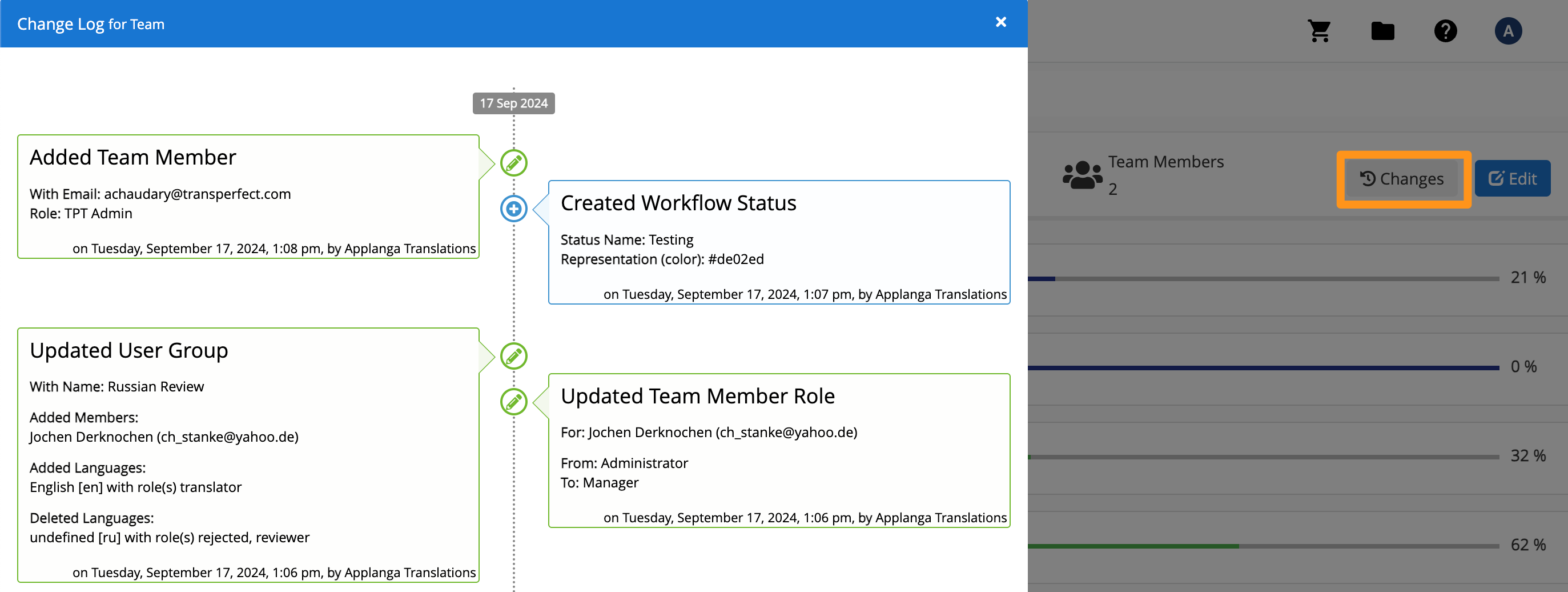
Back to Top