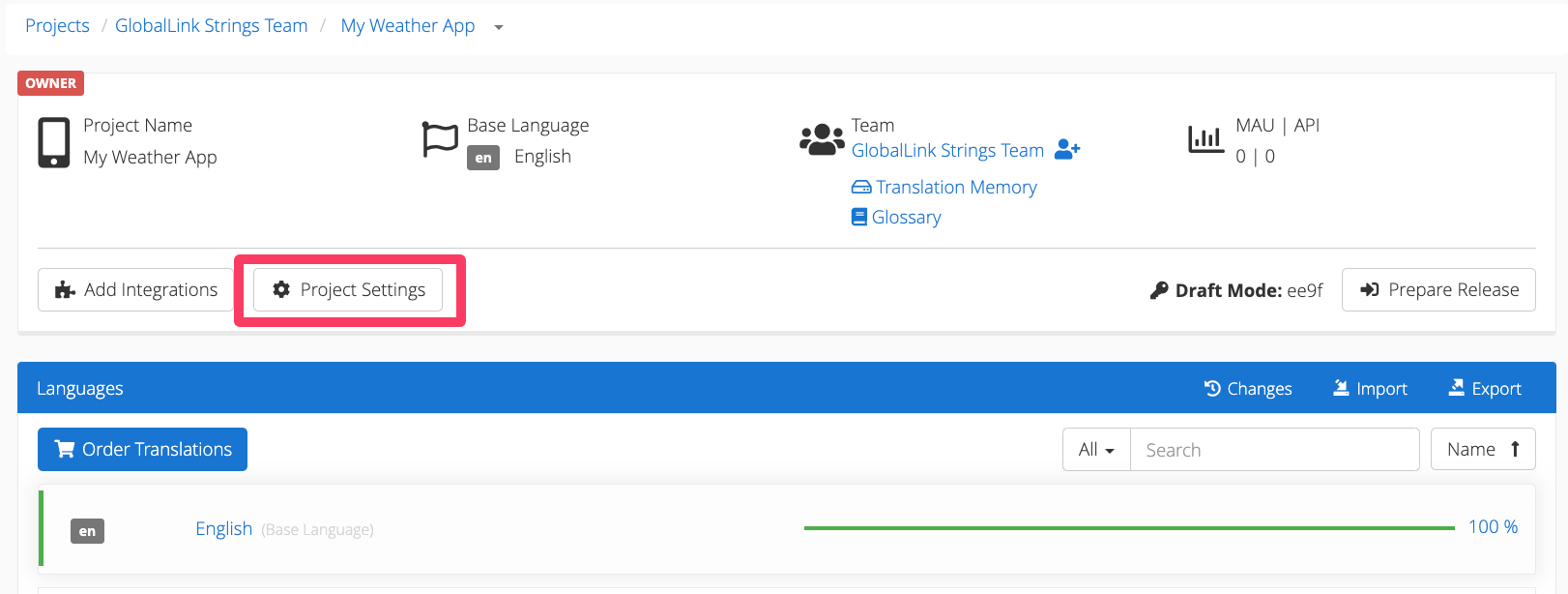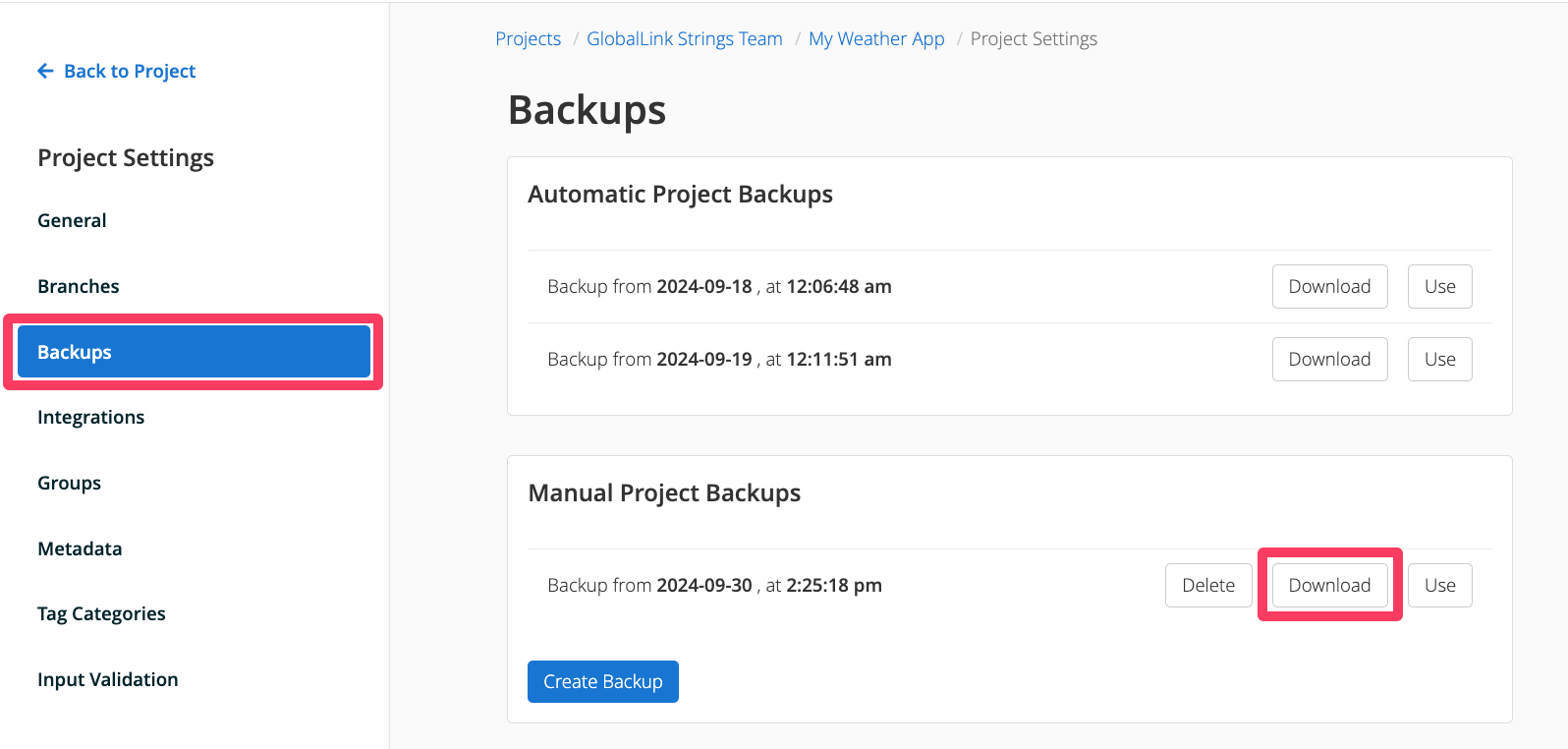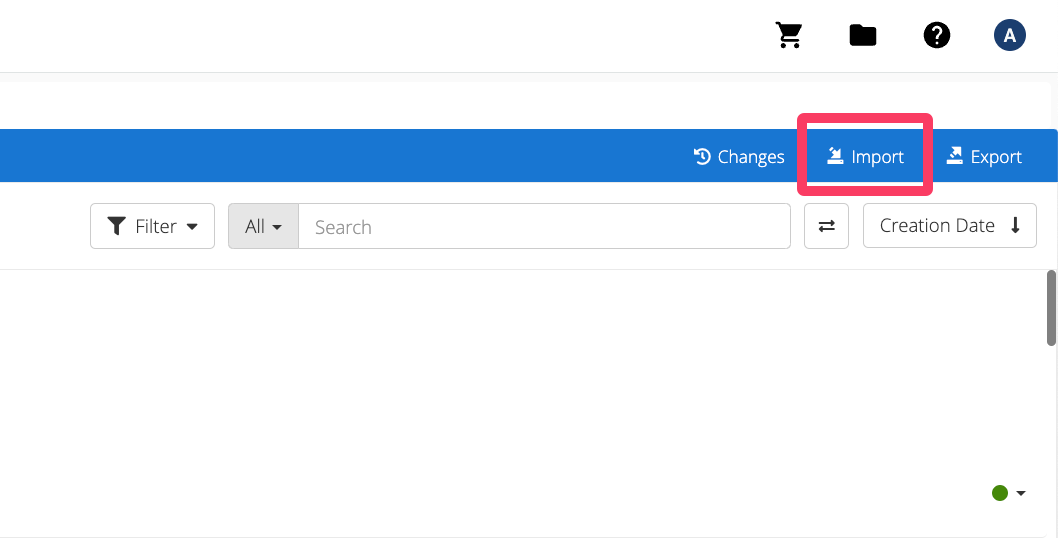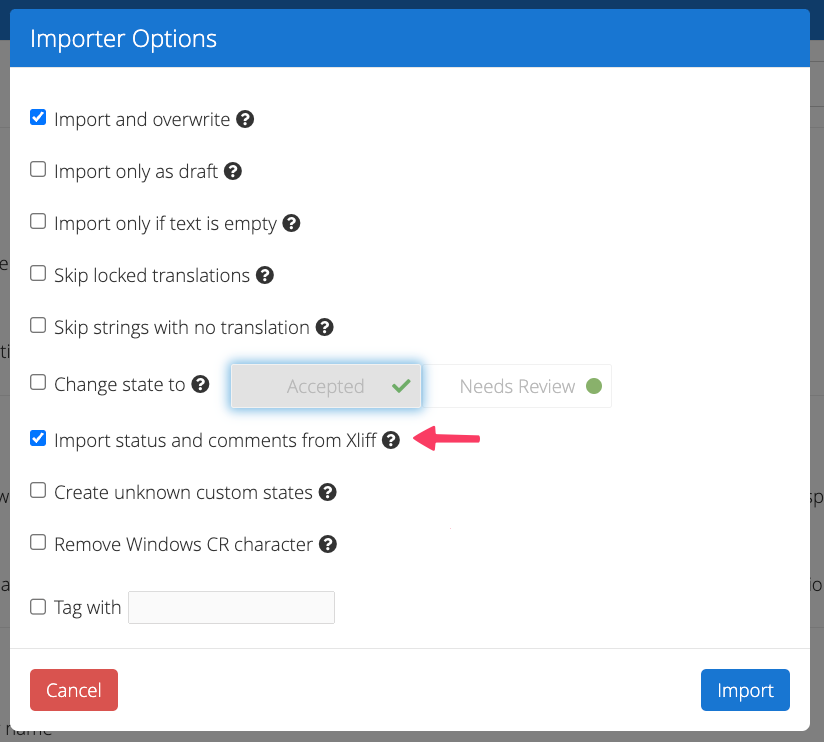This feature allows users to import backups to a project in case a project is corrupted.
A localization project can become complex quickly by undergoing constant changes in translations, workflows, and team composition. With the continuous development lifecycle across multiple team members, there is a potential for errors. New team members are not familiar with tools yet and accidentally overwrite translations, languages deleted in the heat of the moment, miscommunication leads to a reset of translation workflows or some technical error in the process can lead to the wrong translations in the wrong place.
To rectify possible errors in a GlobalLink Strings project, users have two options to can revert whatever might go wrong: Automatic Backups and Manual Backups. Automatic backups are created once a day whenever there are changes made to a project. Manual backups can be created by a user with the Admin user role at any time.
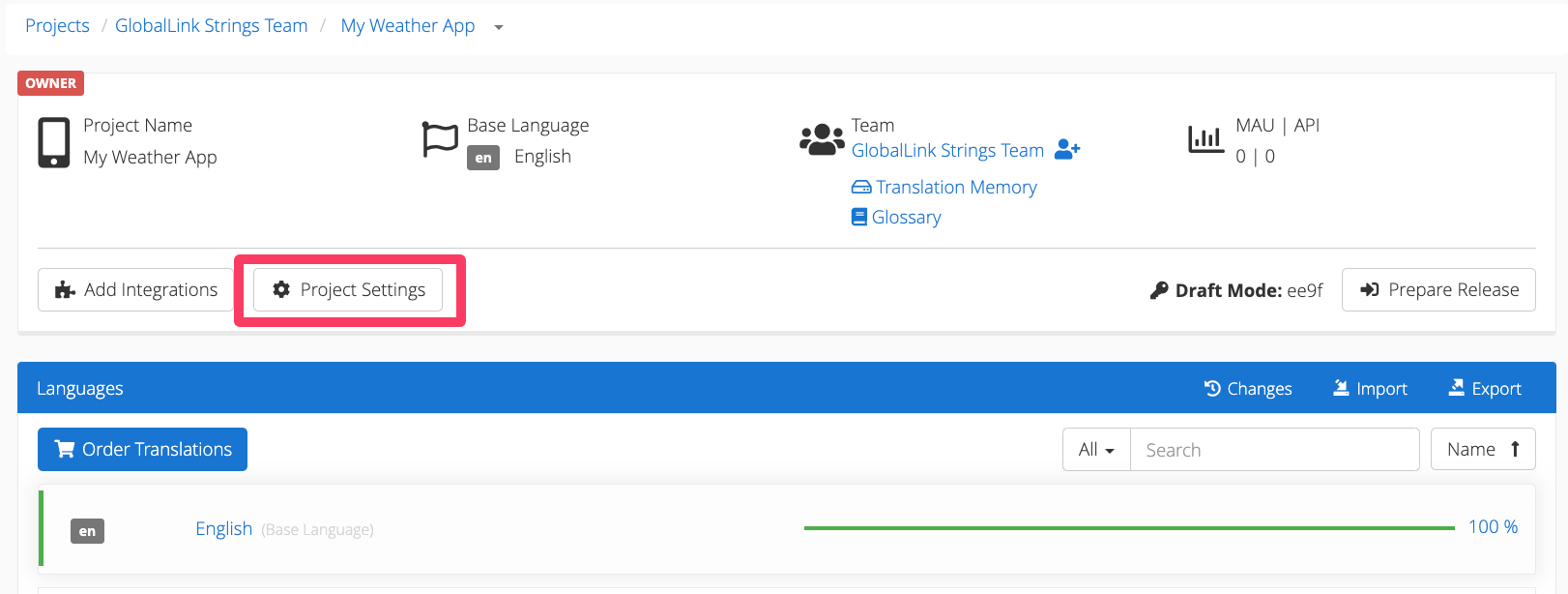
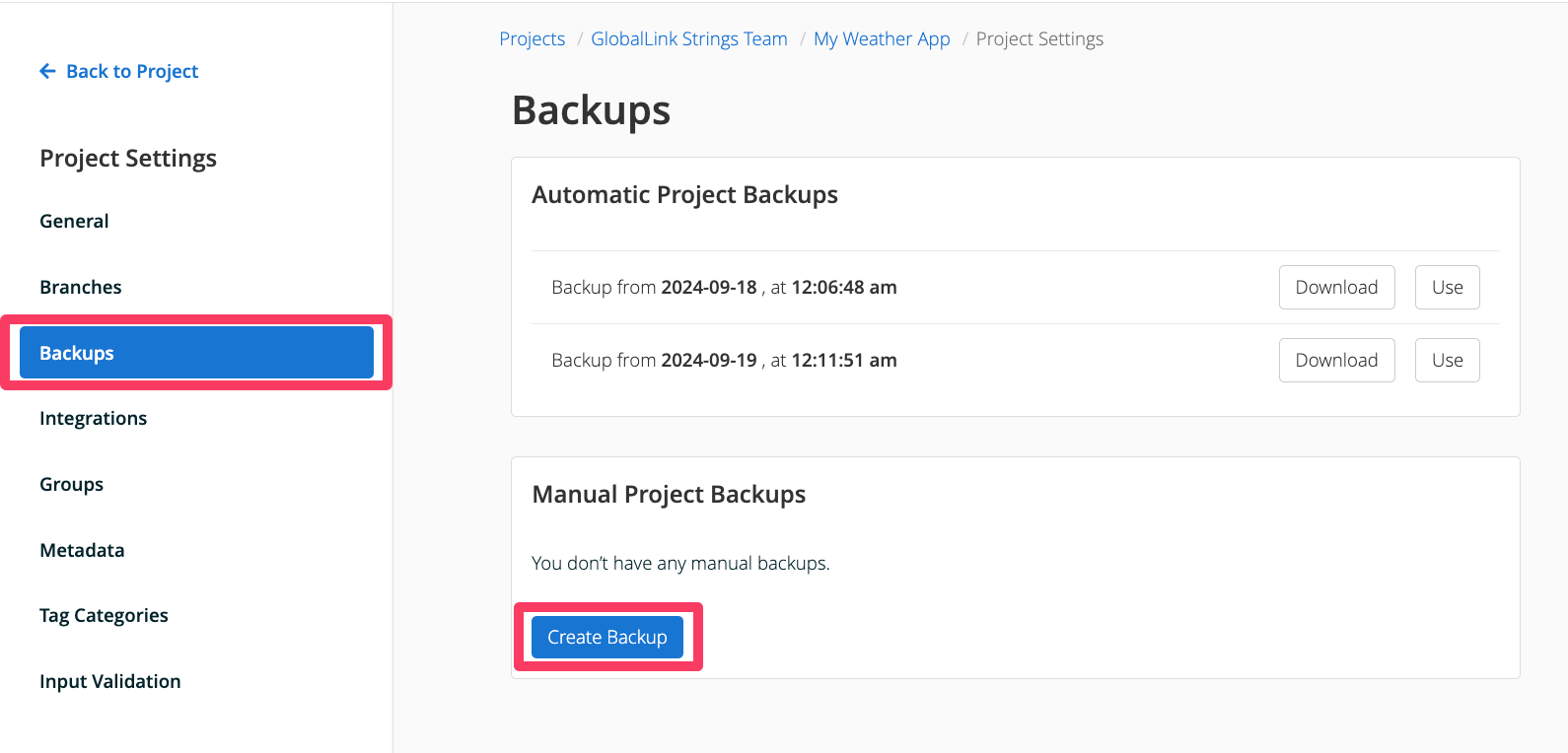
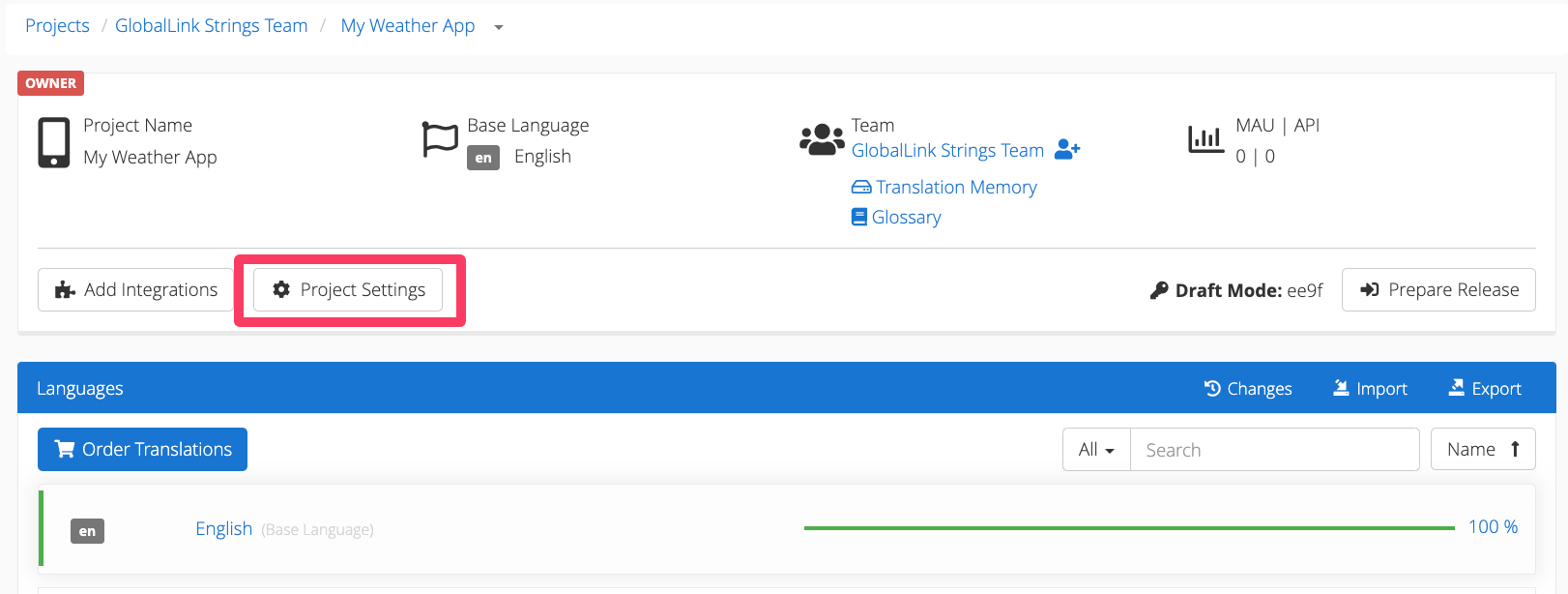
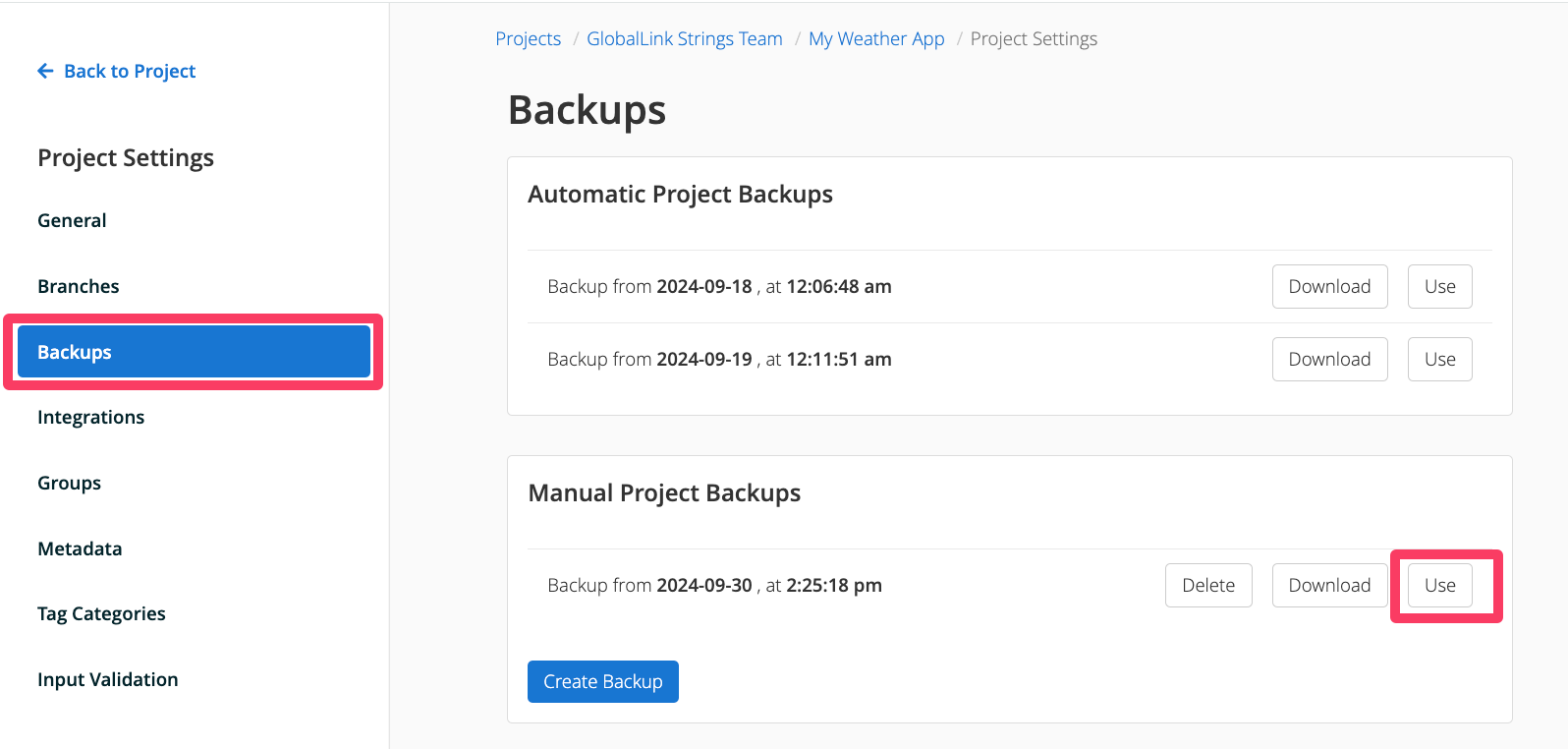
This option allows users to be selective about which language a backup applies to. Please note that importing a backup for a specific language will reset the translations and their workflow status and their locked/unlocked status.