

GL Strings supports Custom SSO configuration with Microsoft Azure Active Directory.
As an add-on to the GL Strings Enterprise tier you have the option to connect with custom SSO (Single Sign On) providers Please get in touch for pricing details.
The following is an example if you want to use Azure Active Directory.
Sign in to the Azure portal. If your account is present in more than one Azure AD tenant:

Navigate to Azure Active Directory > App registrations to register your app. Select New registration.

When the Register an application page appears, enter your app's registration information:
GL Strings Web
On the app's Overview page, find the Application (client) ID and Directory (tenant) ID value and record them for later. You'll need to share these values with GL Strings. More on that later.

Select Authentication under Manage on the left

Redirect URIs and token type

Next click the Certificates & secrets option on the left, in the Client secrets section, choose New client secret.
App secret).You'll need this key later to configure the application. This key value will not be displayed again, nor retrievable by any other means, so record it as soon as it is visible from the Azure portal.

The newly generated secret should show up in the list of client secrets. Copy and store the secret value somewhere for the next step.

Next you must grant Admin consent for the permissions required for the app to access a user's profile successfully. To do this click on API permissions on the left. In the page that opens find and click the button Grant admin consent for Default_Directory. Note that Default_Directory is the directory name of your current Azure AD tenant and may be different. Click Yes when prompted to confirm if you want to grant the requested consent.

Please submit your SSO configuration details via this form
To login with Azure AD on the GL Strings Dashboard click on the SSO Login link on the bottom of the login page. You will be redirected to the SSO login page. There, enter your domain or email address. This will redirect to the Microsoft account login page. If you are logged in with your account already, you will be redirected back to the GL Strings dashboard.
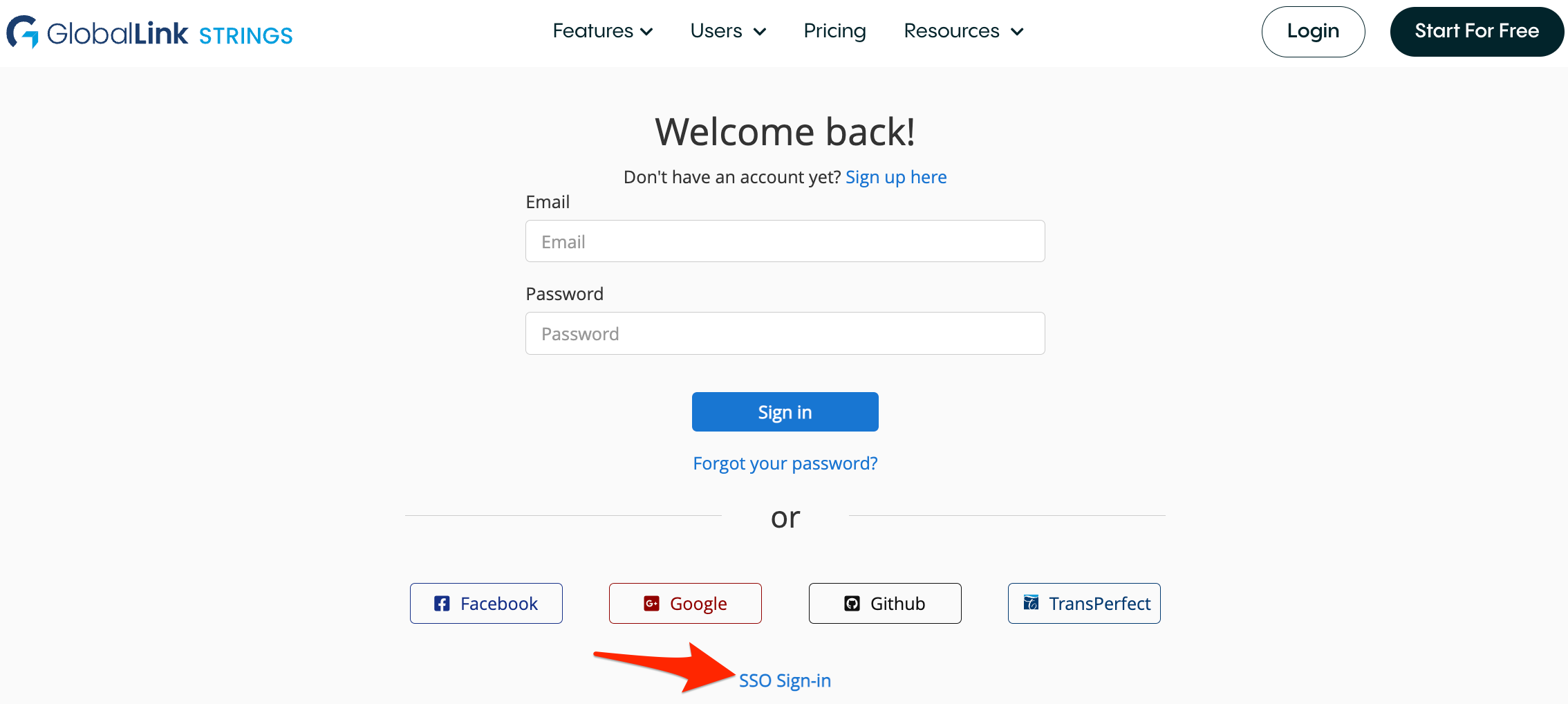
If you encounter any issues please email support@applanga.com.