

Use this guide to update string IDs for existing Figma and Adobe XD projects
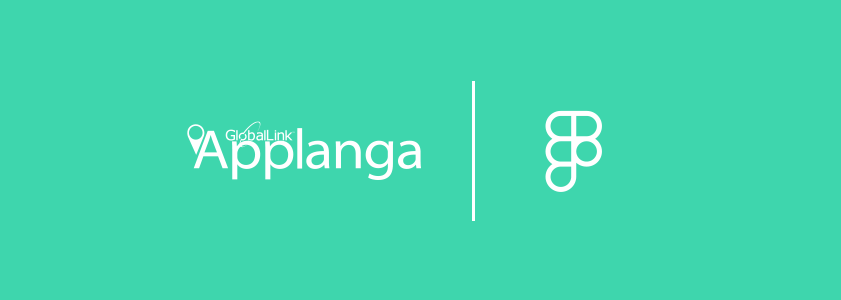
This post is to support Applanga users who are localizing at the design stage using the Figma or AdobeXD plugin. With the most recent update to the design plugins, users are now able to name their keys during the initial upload of the project. However, we know many users started with previous versions of the plugin or did not have the opportunity to use the key naming feature. To help those users, we penned the guide below to help you add useful sting IDs to your entries uploaded from Figma.
For more information about the Applanga integration with Figma, please see the integration documentation or our Localization at the Design Stage guide.
This option allows users to use one project to link existing entries to a Figma or AdobeXD project during the upload via the plugins. This option also allows users to save previously generated keys to the Fgma or AdobeXD project. Users can skip steps 1 and 2 if you already have a project with the entries that also exist in the Figma file.

This option requires two Applanga projects and the use of the Translation Memory (TM) feature. Users must first approve and publish translations before they are added to the TM. If the Applanga team does not yet have a TM, you will need to create one using the steps outlined here.

A guide for using Over-the-Air updates and pluralization with React-Native and Applanga
Read the Full ArticleAre you wondering which keys stored in your Applanga projects are actually used in your app and which ones are just dead weight?
Read the Full Article